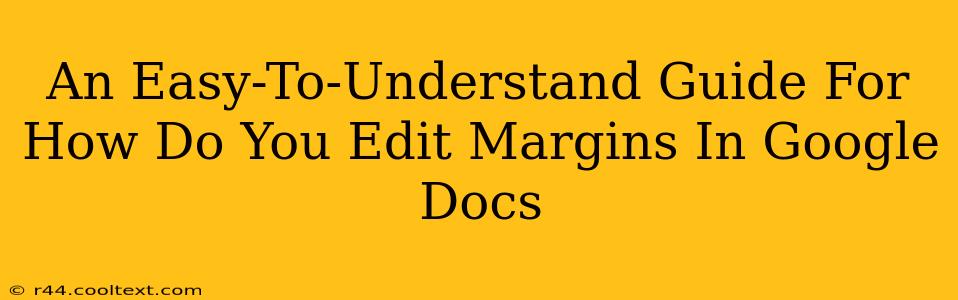Google Docs is a powerful word processor, and mastering its features can significantly boost your productivity. One frequently asked question revolves around adjusting margins. This guide provides a straightforward, step-by-step process to help you easily edit margins in Google Docs, regardless of your experience level.
Why Adjust Margins in Google Docs?
Before diving into the how, let's understand the why. Modifying margins is crucial for several reasons:
-
Professional Appearance: Properly adjusted margins create a clean, polished look for your documents, making them more visually appealing and professional. This is especially important for formal documents like resumes, reports, or academic papers.
-
Optimal Readability: Margins provide essential white space around your text, improving readability and reducing eye strain. Too little margin makes your document cramped and difficult to read, while excessively large margins can waste space.
-
Page Layout Control: Precise margin control allows for better page layout, ensuring that text and other elements are positioned effectively. This is particularly important when incorporating images, tables, or headers and footers.
How to Edit Margins in Google Docs: A Step-by-Step Guide
Editing margins in Google Docs is remarkably simple. Here's how to do it:
Step 1: Open Your Google Doc
Begin by opening the Google Doc you wish to modify.
Step 2: Access the "File" Menu
Locate and click on the "File" menu located in the top left corner of your Google Docs interface.
Step 3: Select "Page setup"
From the dropdown menu, select "Page setup." This will open a sidebar with various page formatting options.
Step 4: Adjust Margin Settings
You'll now see options to adjust your margins:
- Top: Adjust the space between the top edge of the page and your text.
- Bottom: Adjust the space between the bottom edge of the page and your text.
- Left: Adjust the space between the left edge of the page and your text.
- Right: Adjust the space between the right edge of the page and your text.
You can either input specific measurements (e.g., 1 inch, 2.54 cm) or use the pre-set options provided by Google Docs (like "Normal," "Narrow," "Wide," etc.).
Step 5: Apply Changes
Once you've set your desired margins, click "OK" to apply the changes to your document. Your margins will update instantly.
Beyond the Basics: Advanced Margin Techniques
While the above steps cover the fundamental margin adjustments, Google Docs offers further customization:
Mirrored Margins:
For documents like books or booklets, you can enable "Mirrored Margins" to create even inner and outer margins when printing double-sided. This is found within the "Page setup" menu.
Custom Margins for Specific Sections:
For more complex layouts, you can apply different margins to distinct sections of your document. You might achieve this using section breaks (Insert > Breaks).
Using the Ruler:
Google Docs also provides a ruler at the top and side of the document. You can manually drag the margin guides on the ruler to adjust margins visually. This offers a quick and intuitive alternative to the "Page setup" menu.
Conclusion: Mastering Margin Management in Google Docs
Adjusting margins in Google Docs is a simple yet powerful technique to enhance the visual appeal and readability of your documents. By following this guide, you can easily customize your margins to suit your needs, creating professional and engaging documents every time. Remember to experiment with different margin settings to find what works best for your specific projects.