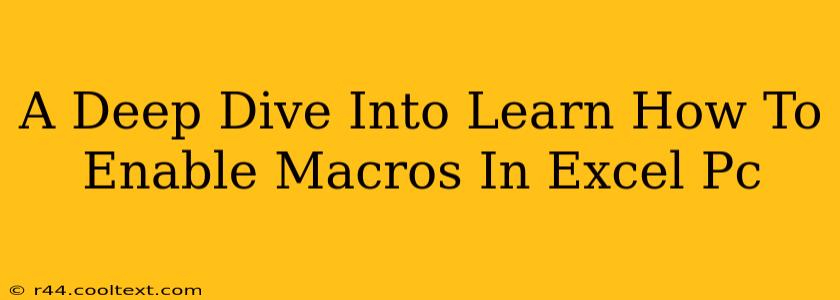Microsoft Excel's macro functionality is a powerful tool for automating tasks and boosting productivity. However, enabling macros requires careful consideration due to potential security risks. This comprehensive guide will walk you through the process of enabling macros in Excel on your PC, explaining the different security levels and best practices to ensure both functionality and safety.
Understanding Macro Security Levels in Excel
Before diving into how to enable macros, it's crucial to understand the different security levels Excel offers:
-
Disable All Macros without Notification: This is the most restrictive setting. Excel will block all macros without warning, providing the highest level of security but limiting functionality. This is generally recommended unless you absolutely require macros for your work.
-
Disable All Macros with Notification: This setting allows Excel to block macros but will notify you when a workbook contains them. This gives you the opportunity to decide whether to enable macros on a case-by-case basis, offering a balance between security and functionality.
-
Disable All Macros except digitally signed macros: This setting disables all macros unless they've been digitally signed by a trusted publisher. This is a good middle ground, offering a higher degree of security than simply notifying you about macros. Digitally signed macros are more likely to be legitimate and safe to run.
-
Enable all macros (not recommended): This setting enables all macros without any security checks. This is the least secure option and should only be used if you fully understand the risks and trust the source of all your Excel files. We strongly advise against using this setting.
How to Enable Macros in Excel (with caution!)
The exact steps for enabling macros may vary slightly depending on your Excel version, but the general process remains consistent. Remember: only enable macros from trusted sources.
1. Open the Excel Workbook: Open the Excel workbook containing the macros you want to enable.
2. Access the Security Settings: The location of the macro security settings varies slightly across Excel versions. Generally, you'll find it within the "File" or "Options" menu. Look for "Trust Center" or "Trust Center Settings".
3. Adjust Macro Settings: Within the Trust Center, navigate to the "Macro Settings" section. Here, you'll find the options outlined above (Disable All Macros without Notification, Disable All Macros with Notification, etc.).
4. Choose Your Security Level: Select the appropriate security level based on your risk tolerance and the trustworthiness of the macro source. If you're unsure, always err on the side of caution and choose a more restrictive setting.
5. Enable Macros (if prompted): After adjusting the settings, you may be prompted to enable macros when opening a file containing them. Carefully review the source and the warning message before proceeding.
6. Understanding Digital Signatures: When a macro is digitally signed, it means the publisher has verified its authenticity. This helps to ensure that the macro comes from a trusted source and hasn't been tampered with. Look for a digital signature before enabling any macro.
Best Practices for Macro Security
- Only enable macros from trusted sources: Never enable macros from unknown or untrusted sources.
- Regularly update your antivirus software: Keep your antivirus software up to date to protect against malicious macros.
- Be cautious when opening email attachments: Avoid opening Excel attachments from unknown senders.
- Consider using a virtual machine: If you need to run macros from untrusted sources, consider doing so in a virtual machine to isolate any potential threats.
- Back up your data: Regularly back up your data to protect against data loss caused by malicious macros.
By understanding the security levels and following best practices, you can harness the power of Excel macros while mitigating the risks. Remember, safety should always be the priority.