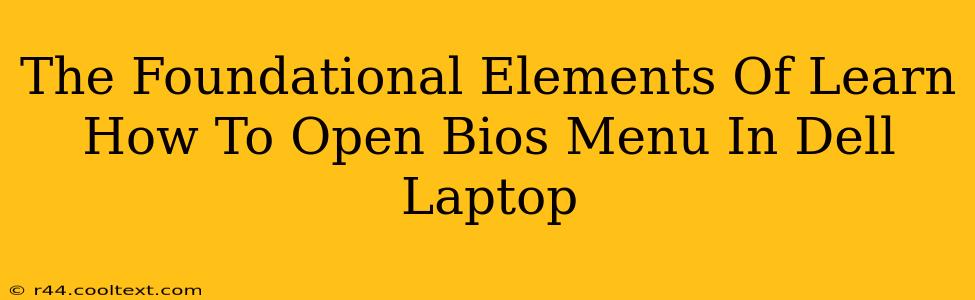Accessing your Dell laptop's BIOS (Basic Input/Output System) menu might seem daunting, but it's a crucial skill for troubleshooting hardware issues, making boot order changes, and configuring system settings. This guide breaks down the fundamental steps and provides troubleshooting tips to help you master this essential task.
Understanding the BIOS: Your Computer's First Line of Code
Before diving into the process, let's understand what the BIOS is. The BIOS is firmware embedded onto your computer's motherboard. It's the first software your computer runs when you power it on. It initializes hardware components and checks for essential devices before loading your operating system. Accessing the BIOS allows you to make low-level configurations, crucial for addressing certain hardware or boot problems.
The Essential Methods to Access the Dell BIOS Menu
The method for accessing your Dell laptop's BIOS menu varies slightly depending on your model and the age of your machine. However, the general principle remains the same: you need to interrupt the normal boot sequence by pressing a specific key repeatedly as your laptop starts up.
Method 1: The Power Button Approach
- Power Off Completely: Ensure your Dell laptop is completely shut down. Don't just put it to sleep.
- Press and Hold the Power Button: Press and hold the power button. You may need to hold it for several seconds.
- Watch for the Dell Logo: As the laptop powers on, keep an eye on the screen. You'll see the Dell logo.
- Rapidly Press the BIOS Key: Immediately after the Dell logo appears, rapidly press the appropriate key to enter the BIOS setup. This key is usually F2, F12, or Del (Delete). The exact key is often displayed briefly on the screen during startup. If you miss it, you might need to restart and try again.
Method 2: Using the Advanced Startup Options (Windows 10/11)
If you're struggling to enter the BIOS using the method above, you can try this alternative:
- Restart Your Computer: Restart your Dell laptop.
- Access the Startup Settings: During startup, you should see a screen prompting you to select startup settings (This will often happen after the Dell logo is displayed but before Windows loads). Repeatedly press the F8 key to access the Startup Settings menu (for older systems) or Shift+F8 on newer machines. Otherwise, press the appropriate key according to your particular laptop model. The options might include “Restart” or “Troubleshoot” and may vary based on your operating system version. You might need to search online for your exact Dell laptop model to find the right key sequence.
- Navigate to BIOS Setup: Once in the startup settings, you should find an option to access the firmware settings or UEFI firmware settings. This will lead you to the BIOS setup utility.
Troubleshooting BIOS Access Issues
- Check Your Dell's Specific Model: The exact key to access the BIOS can vary, so check your Dell laptop's manual or search online for "[your Dell model] BIOS key" to confirm the correct key.
- Fast Startup: Windows Fast Startup can sometimes interfere with accessing the BIOS. Disabling this feature in your Windows power settings might help.
- Multiple Monitors: If you have multiple monitors connected, try disconnecting all but one.
- External Devices: Unplug any unnecessary external devices, such as USB drives or external hard drives.
Once Inside the BIOS Menu: What You Can Do
Once inside the BIOS menu, you can:
- Change Boot Order: This is particularly important if you want to boot from a USB drive or CD/DVD.
- Configure System Settings: Adjust settings related to CPU frequency, memory, and peripherals.
- View Hardware Information: Check information about your CPU, RAM, and hard drives.
- Enable/Disable Features: Configure settings like virtualization technology.
Remember to save your changes before exiting the BIOS to ensure they are applied.
By following these steps and troubleshooting tips, you'll become confident in accessing and using your Dell laptop's BIOS menu. Remember, this skill can be invaluable for maintaining and troubleshooting your computer effectively.