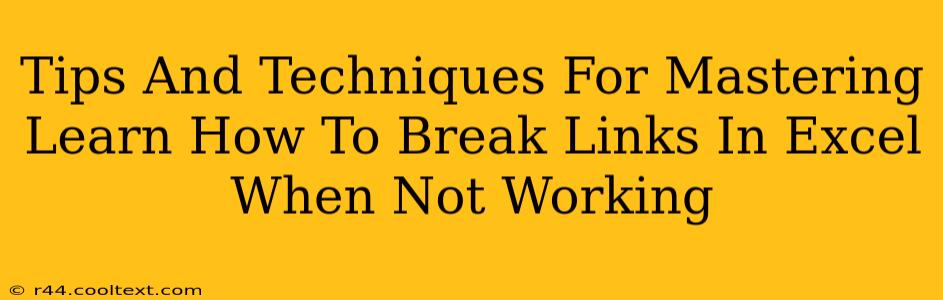Broken links in Excel spreadsheets are frustrating, disrupting workflows and potentially leading to data inaccuracies. This comprehensive guide provides practical tips and techniques to identify and fix those pesky broken links, ensuring your Excel files remain reliable and efficient.
Understanding Broken Links in Excel
Before diving into solutions, it's crucial to understand what causes broken links. Broken links typically occur when:
- The source file has been moved or deleted: This is the most common reason. If the spreadsheet you're linking to is relocated, renamed, or deleted, the link will break.
- The file name has changed: Even a slight alteration to the file name will render the link invalid.
- The network path is incorrect: If you're linking to a file on a network drive, an incorrect path will result in a broken link.
- The file is corrupted: A damaged source file can prevent Excel from accessing it.
Identifying Broken Links
Excel offers several ways to pinpoint broken links:
- Visual Inspection: Manually checking each link is time-consuming but effective for small spreadsheets. Broken links often appear underlined in red, but this isn't always consistent.
- Error Checking: Excel's built-in error checking feature can highlight potential issues, including broken links. Go to Formulas > Error Checking > Check Workbook.
- Find and Replace: Utilize the "Find and Replace" function (Ctrl + H) to search for specific error indicators within your formulas, such as
#REF!,#VALUE!, or#N/A. These often indicate broken links.
Techniques for Fixing Broken Links
Once you've identified broken links, here are techniques to fix them:
1. Manual Link Repair:
- Locate the Source File: Find the correct location of the source file.
- Update the Link: In the formula bar, edit the broken link path to reflect the correct location. Make sure the filename and path are accurate.
- Test the Link: After updating, test the link to ensure it functions correctly.
2. Using the "Update Links" Feature:
Excel provides a convenient "Update Links" feature to update multiple links simultaneously.
- Go to Data > Edit Links: This will display a list of all external links in your workbook.
- Select the Broken Links: Choose the broken links you want to repair.
- Change Source: Click "Change Source" and navigate to the correct file location.
- Update: Click "Update" to apply the changes.
3. Preventing Future Broken Links:
- Use Absolute Paths: Using absolute paths, specifying the entire file path, is more reliable than relative paths.
- Consolidate Data: Where possible, consolidate data into a single file to minimize the number of external links.
- Version Control: Implementing version control ensures you can always revert to previous versions if links break.
- Regular Audits: Periodically review your spreadsheets to detect and fix broken links proactively.
Advanced Techniques for Complex Scenarios
For very large workbooks or complex linking structures, consider these advanced strategies:
- VBA Macros: Writing VBA macros can automate the process of finding and repairing broken links, significantly improving efficiency.
- Third-Party Add-ins: Several third-party Excel add-ins offer enhanced link management capabilities.
By following these tips and techniques, you can effectively manage and repair broken links in Excel, maintaining data integrity and ensuring smooth workflow. Remember that preventing broken links through best practices is just as important as fixing them after they occur.