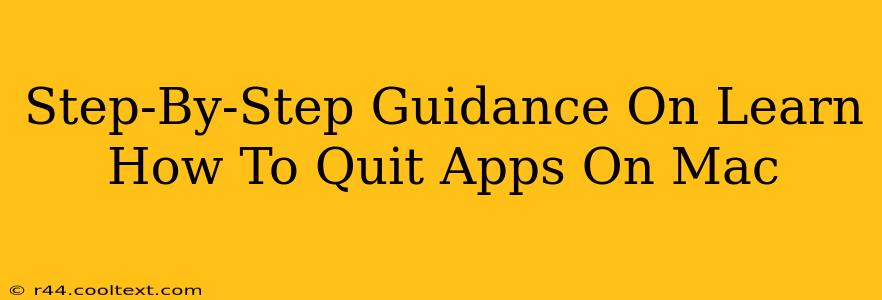Quitting applications on your Mac is a fundamental skill, crucial for maintaining system stability and optimizing performance. Whether you're a seasoned Mac user or just starting out, understanding the various methods for quitting apps ensures a smoother user experience. This guide provides a comprehensive, step-by-step approach to mastering this essential task.
Method 1: Using the Menu Bar
This is the most common and arguably the easiest method.
Step 1: Locate the Application's Menu
Find the application you wish to quit. It'll likely be represented by its icon in the Dock at the bottom of your screen.
Step 2: Access the Application Menu
Click on the application's name in the menu bar at the top of your screen. This will reveal a dropdown menu specific to that application.
Step 3: Select "Quit [Application Name]"
Within the application's menu, you'll see an option that reads "Quit [Application Name]", where "[Application Name]" will be the actual name of the app. Click on this option.
Step 4: Confirmation (Sometimes)
Some applications may prompt you to save unsaved work before quitting. If so, follow the on-screen instructions to save your progress or discard changes.
Method 2: Using the Dock
The Dock provides a quick way to access and quit frequently used applications.
Step 1: Locate the Application Icon
Find the application's icon in the Dock.
Step 2: Right-Click (or Control-Click)
Right-click (or press and hold the Control key while clicking) on the application's icon. A context menu will appear.
Step 3: Select "Quit"
You'll see a "Quit" option in the context menu. Select it. Similar to the menu bar method, you may be prompted to save unsaved work.
Method 3: Using the Force Quit Option (For Unresponsive Apps)
If an application becomes unresponsive or freezes, you'll need to force quit it. This method should only be used as a last resort.
Step 1: Access the Force Quit Applications Window
Press Command + Option + Escape. This keyboard shortcut will open the Force Quit Applications window.
Step 2: Select the Unresponsive Application
Find the frozen application in the list of running applications.
Step 3: Click "Force Quit"
Click the "Force Quit" button. This will forcefully terminate the application. Note: Unsaved work will likely be lost.
Method 4: Using Activity Monitor (For Advanced Users)
Activity Monitor provides detailed information about your Mac's processes and allows for more granular control over application termination.
Step 1: Open Activity Monitor
You can find Activity Monitor in Applications > Utilities > Activity Monitor.
Step 2: Locate the Application
Find the application you want to quit in the list of processes.
Step 3: Quit or Force Quit
You can either click the "X" button in the top-left corner to quit the application normally or click the "Force Quit" button in the top-left corner (if necessary).
Choosing the Right Method
For most situations, using the menu bar or Dock methods is sufficient. Use the Force Quit option only when an application is unresponsive and freezing your system. Activity Monitor is best suited for advanced troubleshooting and process management. By mastering these techniques, you'll be well-equipped to manage your Mac applications effectively and maintain optimal system performance. Remember to save your work regularly to prevent data loss!