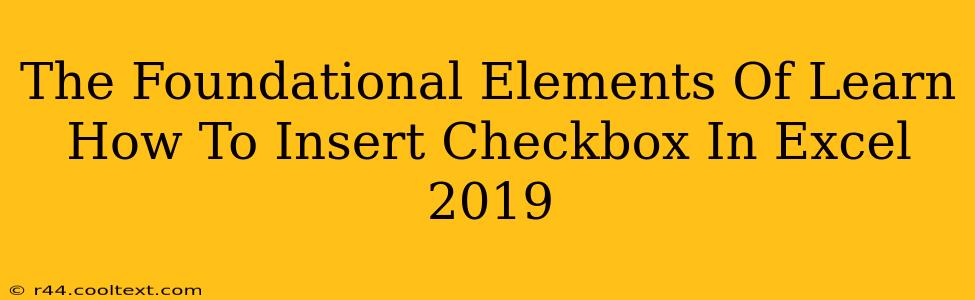Inserting checkboxes into your Excel 2019 spreadsheets can significantly enhance their functionality, transforming them from simple data tables into interactive tools. This guide breaks down the essential steps and concepts, empowering you to master this valuable skill. Whether you're managing tasks, tracking inventory, or creating interactive forms, checkboxes offer a user-friendly way to input and organize data.
Understanding the Power of Checkboxes in Excel
Before diving into the "how-to," let's understand why you'd want to use checkboxes in Excel 2019. They offer several key advantages:
- Improved Data Input: Checkboxes provide a clear, intuitive way to indicate "yes/no," "true/false," or "complete/incomplete" status, making data entry faster and less error-prone.
- Enhanced User Experience: Interactive elements like checkboxes create a more engaging and user-friendly spreadsheet experience.
- Simplified Data Analysis: The "TRUE/FALSE" values associated with checkboxes are easily analyzed using Excel's built-in functions, making data interpretation and reporting much simpler.
- Streamlined Forms Creation: Checkboxes are essential components of custom Excel forms for data collection and feedback.
Step-by-Step Guide: Inserting a Checkbox in Excel 2019
The process of adding a checkbox is straightforward:
-
Navigate to the Developer Tab: If you don't see the "Developer" tab, you'll need to enable it. Go to File > Options > Customize Ribbon. In the right-hand pane, check the "Developer" box under "Main Tabs" and click "OK."
-
Insert the Checkbox: With the "Developer" tab now visible, click on Insert > Form Controls > Checkbox.
-
Place the Checkbox: Click on the cell where you want the checkbox to appear. The checkbox will be inserted.
-
Linking the Checkbox to a Cell: This crucial step connects the checkbox's TRUE/FALSE value to a specific cell in your spreadsheet. With the checkbox selected, look in the formula bar. You'll see a cell reference (e.g.,
$A$1). This is where the checkbox's status will be recorded. If you want to change the linked cell, simply edit this reference in the formula bar. -
Adding a Label (Optional): To clearly indicate the checkbox's purpose, you can add a descriptive label. Simply type the label text in the cell next to the checkbox.
Advanced Techniques and Troubleshooting
- Controlling Checkbox Appearance: You can customize the checkbox's appearance through the "Format Control" option (right-click the checkbox).
- Using VBA (Visual Basic for Applications): For more complex interactions and automation, you can leverage VBA to control checkboxes programmatically. This allows for conditional formatting, automated data entry, and more sophisticated functionality.
- Troubleshooting: If your checkbox isn't working as expected, double-check that it's correctly linked to a cell. Ensure the linked cell is formatted correctly (General or Boolean).
Keywords for SEO Optimization
- Insert checkbox Excel 2019
- Excel 2019 checkbox
- Add checkbox Excel
- Checkbox in Excel spreadsheet
- Excel form controls
- Developer tab Excel
- Excel checkbox tutorial
- Create interactive Excel forms
- Excel data input methods
- Improve Excel user experience
By mastering the techniques outlined in this guide, you can unlock the full potential of checkboxes in Excel 2019 and create more efficient and dynamic spreadsheets for all your data management needs. Remember to practice and experiment to fully grasp the functionality.