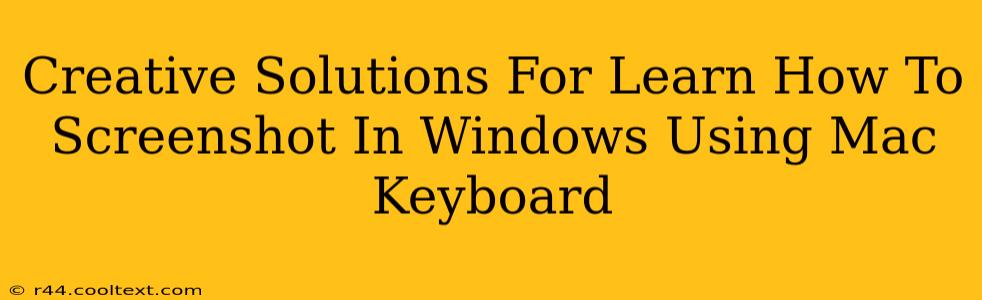Are you a Mac user who's now working on a Windows PC? Or perhaps you simply prefer the feel of your Mac keyboard? Switching operating systems can present unexpected challenges, and one common hurdle is figuring out how to take screenshots with your familiar Mac keyboard shortcuts. Windows doesn't inherently recognize those commands. But fear not! This guide provides creative solutions and workarounds to capture screenshots on Windows using your trusty Mac keyboard.
Understanding the Challenge: Mac vs. Windows Shortcuts
The core issue lies in the fundamental differences between Mac and Windows keyboard shortcuts. Mac utilizes the Command (⌘) key, while Windows uses the Control (Ctrl) key. This seemingly minor difference creates a major incompatibility when attempting to use your ingrained Mac screenshot habits on a Windows machine.
Solution 1: AutoHotkey – The Power of Automation
AutoHotkey (AHK) is a free, open-source scripting language that allows you to create custom keyboard shortcuts. This is the most robust and flexible solution for mapping your desired Mac screenshot shortcuts to their Windows equivalents.
How to Implement AutoHotkey:
- Download and Install: Download AutoHotkey from the official website. The installation is straightforward.
- Create a Script: Create a new text file (e.g.,
screenshot.ahk). Add the following lines, replacing the existing Windows shortcuts with your preferred Mac-style shortcuts:
; Screenshot entire screen (Cmd+Shift+3 equivalent)
#+3::
SendInput, {PrintScreen}
return
; Screenshot active window (Cmd+Shift+4 equivalent - approximate)
#+4::
SendInput, {Alt down}{PrintScreen}{Alt up}
return
- Save and Run: Save the file with a
.ahkextension. Double-click the file to run the script. AutoHotkey will run in the background, translating your custom shortcuts.
Note: The #+4 approximation for Cmd+Shift+4 only captures the active window; precise region selection requires more complex scripting.
Solution 2: Third-Party Screenshot Tools
Several third-party screenshot tools offer customizable keyboard shortcuts. Many of these tools allow you to assign Mac-like shortcuts, bypassing the core operating system limitations. Research tools like Greenshot, Lightshot, or ShareX; these often provide more advanced screenshot functionalities beyond basic screen captures.
Advantages: These tools frequently boast features like image editing, annotation, and direct upload to cloud services.
Disadvantages: Introducing another application adds a small layer of complexity to your workflow.
Solution 3: On-Screen Keyboard and Manual Input (Least Efficient)
As a last resort, you can use the Windows on-screen keyboard to manually input the Windows screenshot shortcut (Alt + Print Screen for the active window, Print Screen for the entire screen). This is the least efficient solution and highly discouraged for regular use.
Choosing the Right Solution
The optimal solution depends on your technical comfort level and frequency of screenshot usage.
- For power users and frequent screenshot takers: AutoHotkey offers the most control and customization.
- For casual users who desire more features: A third-party screenshot tool is an excellent middle ground.
- For occasional needs: The on-screen keyboard is a viable (though tedious) alternative.
By implementing one of these methods, you can seamlessly integrate your preferred Mac keyboard shortcuts for screenshots into your Windows workflow, enhancing productivity and maintaining a comfortable user experience. Remember to always download software from reputable sources to ensure security.