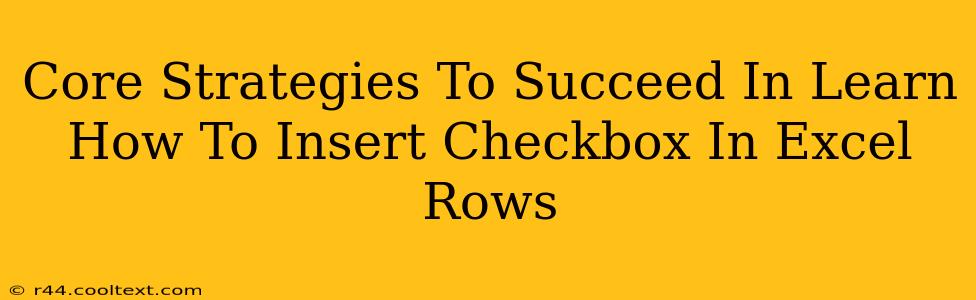Inserting checkboxes into Excel rows can significantly enhance your spreadsheet's functionality, allowing for easier data entry and analysis. This guide outlines core strategies to master this technique, transforming your Excel skills and boosting your productivity.
Understanding the Power of Checkboxes in Excel
Before diving into the how, let's understand the why. Checkboxes offer a user-friendly interface for:
- Data Input: Quickly and efficiently record binary data (yes/no, true/false, complete/incomplete). This is far more intuitive than manually typing "Yes" or "1".
- Data Analysis: Easily filter and sort data based on checkbox selections. This simplifies complex data analysis tasks.
- Form Creation: Create interactive forms directly within Excel, streamlining data collection processes.
- Conditional Formatting: Trigger visual changes in other cells based on checkbox states (e.g., highlighting a row when a checkbox is selected).
Method 1: Using the Developer Tab
This is the most straightforward approach. However, the Developer tab might be hidden by default.
1. Unhiding the Developer Tab:
- Excel 2010 and later: Go to File > Options > Customize Ribbon. Check the "Developer" box under "Main Tabs" and click "OK".
- Older Excel versions: The process might vary slightly, but generally involves customizing the ribbon through the Excel Options menu. Search online for instructions specific to your version.
2. Inserting the Checkbox:
- Once the Developer tab is visible, click Insert > Form Controls > Check Box (Form Control).
- Click and drag on your Excel sheet to create the checkbox.
- A dialogue box might appear allowing you to link the checkbox to a cell. This cell will store the checkbox's state (TRUE or FALSE). It's crucial to link the checkbox to a cell. This allows Excel to recognize and utilize the checkbox data.
3. Copying the Checkbox Across Rows:
To insert checkboxes efficiently across multiple rows, simply copy the first checkbox and paste it into the desired cells. Excel will automatically create independent checkboxes linked to their respective cells.
Method 2: Using ActiveX Controls (For More Advanced Features)
ActiveX controls provide more advanced customization options, although the process is slightly more involved.
1. Accessing ActiveX Controls:
Similar to Method 1, ensure the Developer tab is visible. Then, select Insert > ActiveX Controls > Check Box.
2. Linking the Checkbox:
Right-click on the inserted checkbox and select "Properties." In the Properties window, find the "LinkedCell" property and specify the cell you want to link the checkbox to.
3. Using VBA (Optional):
For complex scenarios, you might need to use Visual Basic for Applications (VBA) to programmatically manage the checkboxes. This allows for intricate automation and conditional logic.
Tips for Success:
- Clear Labeling: Always label your checkboxes clearly to avoid confusion.
- Consistent Formatting: Maintain consistent formatting across all checkboxes for a professional look.
- Data Validation: Use data validation to ensure data integrity and prevent errors.
- Regular Backup: Back up your Excel files frequently to prevent data loss.
By mastering these core strategies, you'll transform your Excel spreadsheets from static documents to dynamic, interactive tools. The ability to effortlessly insert and manage checkboxes will significantly improve your efficiency and data analysis capabilities. Remember, consistent practice is key to solidifying these skills.