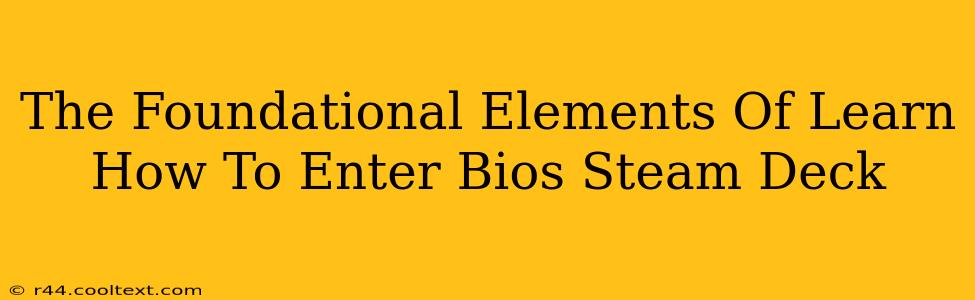Accessing your Steam Deck's BIOS might seem daunting, but it's a crucial skill for advanced users. This guide breaks down the fundamental steps, ensuring you confidently navigate this process. We'll cover various methods and troubleshoot common issues, empowering you to master your Steam Deck's inner workings.
Understanding the Importance of BIOS Access
Before diving into the how-to, let's understand why accessing your Steam Deck's BIOS is important. The BIOS (Basic Input/Output System) is the firmware that initializes your hardware components before the operating system loads. Accessing it allows you to:
- Manage Boot Order: Change the order in which your Steam Deck boots from different storage devices (internal SSD, microSD card, etc.). This is essential for troubleshooting boot issues or installing alternative operating systems.
- Enable or Disable Secure Boot: Secure Boot is a security feature that helps protect against malware. You might need to disable it for installing certain operating systems or custom firmware.
- Update the BIOS: Keeping your Steam Deck's BIOS updated is crucial for optimal performance, bug fixes, and accessing new features. Always download BIOS updates from the official Valve website.
- Access Advanced Settings: The BIOS may offer advanced settings for managing hardware components like CPU frequency or power consumption.
Methods to Enter the Steam Deck BIOS
There are two primary methods for accessing the BIOS on your Steam Deck:
Method 1: Using the Power Button Combination
This is the most common and straightforward method.
- Power Off: Completely shut down your Steam Deck.
- Press and Hold: Press and hold the power button. Don't just tap it; hold it down firmly.
- Observe the Screen: You'll see a menu appear on the screen with options including "Boot," "Shutdown," and potentially others.
- Select "Boot": Use the volume buttons to navigate to the "Boot" option and the power button to select it. The exact wording might slightly differ depending on your Steam Deck's firmware version. This will lead you into the BIOS.
Method 2: Using the SteamOS Recovery Menu (Advanced)
This method is useful if the power button combination isn't working.
- Power Off: Ensure your Steam Deck is completely powered down.
- Hold Power + Volume Up: While holding down the power button, press and hold the volume up button.
- Navigate the Menu: This will typically bring up the SteamOS recovery menu. Look for options related to booting from different devices or accessing the BIOS. Navigation varies slightly depending on firmware version. Consult the Valve support website if you need specific instructions.
Important Note: The exact key combinations and menu options might vary slightly based on your Steam Deck's firmware version. Check Valve's official support website for the most up-to-date information if you encounter difficulties.
Troubleshooting Common Issues
- Incorrect Key Combination: Double-check that you are using the correct key combination.
- Firmware Issues: An outdated or corrupted BIOS might prevent access. Try updating to the latest official firmware if possible.
- Hardware Problems: In rare cases, a hardware malfunction might prevent BIOS access. Contact Valve support if you suspect a hardware issue.
Conclusion
Accessing the BIOS on your Steam Deck is a valuable skill that opens doors to advanced customization and troubleshooting. By mastering these methods and understanding the importance of BIOS access, you'll enhance your Steam Deck experience and become a more confident user. Remember to always consult official Valve documentation for the latest information and best practices.