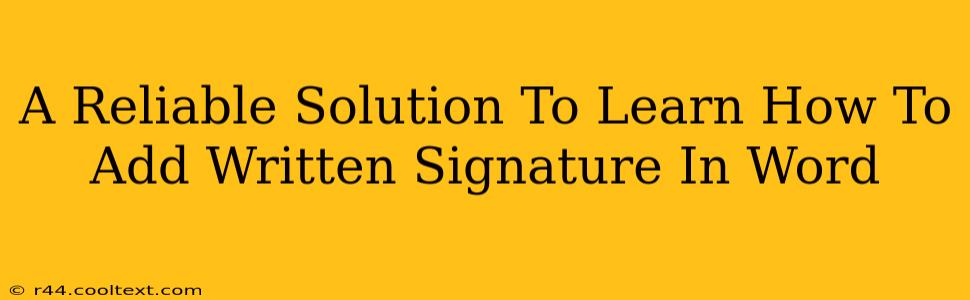Adding a handwritten signature to your Word documents can add a personal touch and boost professionalism. Whether you're signing contracts, letters, or other official documents, knowing how to do this efficiently is crucial. This guide provides a reliable solution to learn how to add a written signature in Word, covering various methods and troubleshooting tips.
Method 1: Scanning Your Signature
This is arguably the most common and straightforward method. It involves creating a digital version of your physical signature.
Steps:
- Sign your name: Sign your name on a clean piece of white paper using a dark pen. Aim for clear, legible strokes.
- Scan your signature: Use a scanner or your phone's scanning app to create a high-resolution digital image of your signature. Ensure the background is clean and the signature is clearly visible. Experiment with different angles and lighting to get the best scan.
- Edit your signature (optional): Use image editing software (like Paint or Photoshop) to crop and enhance your signature. Remove any unnecessary background. Aim for a transparent background for the best results in Word.
- Insert into Word: In your Word document, go to the Insert tab and select Pictures. Navigate to your saved signature image and insert it.
- Resize and position: Adjust the size and position of your signature as needed. You can also adjust the wrap text options to ensure it sits correctly within your document.
Pro-Tip: Save your signature as a PNG file for best quality and transparency.
Method 2: Using a Digital Signature Pad
For a more technologically advanced approach, consider using a digital signature pad. These devices allow you to sign directly onto a tablet-like surface, converting your signature into a digital format. This eliminates the need for scanning and often produces a more natural-looking signature.
Advantages:
- Increased accuracy: No need to worry about scan quality.
- Faster process: Sign directly into the digital format.
- Enhanced security: Some digital signature pads offer advanced security features.
Method 3: Drawing Your Signature in Word (Less Recommended)
While Word allows you to draw using its drawing tools, this method is less reliable for creating professional-looking signatures. The resulting signature might lack the finesse of a scanned or digitally captured signature.
Drawbacks:
- Inconsistent results: Achieving consistent signature reproduction can be challenging.
- Less professional appearance: Hand-drawn signatures often look less polished than scanned or digitally captured ones.
Troubleshooting Common Issues
- Signature too blurry: Ensure your scan resolution is high enough.
- Signature too small/large: Adjust the size within Word.
- Signature doesn't fit the document: Adjust text wrapping options.
- Background issues: Remove background from image using photo editing software before inserting.
SEO Keywords Used:
- Add written signature in Word
- Insert signature in Word
- Digital signature Word
- Handwritten signature Word
- Scan signature Word
- Word signature
- How to add signature to Word document
- Add signature to Word
- Digital signature pad Word
- Best way to add signature in Word
By following these methods and troubleshooting tips, you can confidently add a professional-looking written signature to your Word documents. Remember to always prioritize clarity and legibility for your signature. This ensures your documents look polished and professional.