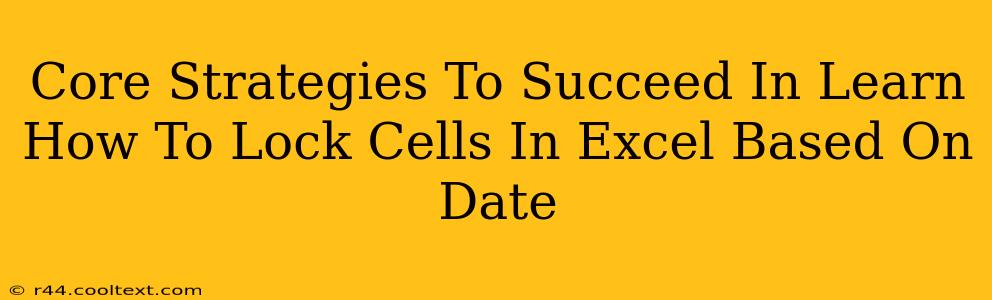Locking cells in Excel based on a date can significantly enhance your spreadsheet management, protecting crucial data while allowing for flexible editing in other areas. This guide outlines core strategies to master this technique, ensuring you succeed in securing your important information.
Understanding the Fundamentals: Cell Protection and Conditional Formatting
Before diving into date-based cell locking, it's crucial to understand the underlying principles:
- Cell Protection: This feature prevents accidental or unauthorized changes to cells. Once a cell is protected, it remains locked unless the sheet's protection is removed.
- Conditional Formatting: This powerful tool allows you to apply formatting (including cell protection) based on specific criteria, like dates. Combining conditional formatting with cell protection is the key to date-based cell locking.
Step-by-Step Guide: Locking Excel Cells Based on Date
Here's a clear, step-by-step process to achieve your goal:
-
Identify the Target Cells: Determine which cells need protection based on their associated dates. This might be based on a column containing dates, or a specific date range.
-
Set Up Your Date Criteria: Decide how you'll define the date-based protection. For example:
- Lock cells older than a specific date: All cells with dates before a certain cutoff will be locked.
- Lock cells within a specific date range: Only cells with dates falling within a particular period will be locked.
- Lock cells based on a relative date: For instance, lock cells older than 30 days.
-
Apply Conditional Formatting: Go to the "Home" tab, select "Conditional Formatting," and then "New Rule." Choose "Use a formula to determine which cells to format."
-
Write the Formula: This is where you'll use Excel's date functions to define your locking criteria. Examples:
-
Lock cells older than a specific date (e.g., 01/01/2024):
=A1<DATE(2024,1,1)(assuming the date is in column A). ReplaceA1with the cell containing the relevant date and adjust the date accordingly. -
Lock cells within a date range (e.g., between 01/01/2024 and 31/12/2024):
=AND(A1>=DATE(2024,1,1),A1<=DATE(2024,12,31)) -
Lock cells older than 30 days:
=A1<TODAY()-30
-
-
Format the Cells: After entering the formula, click "Format..." and go to the "Protection" tab. Check the "Locked" box. This crucial step links the conditional formatting to cell protection.
-
Protect the Worksheet: Go to the "Review" tab and select "Protect Sheet." Choose your protection options (e.g., allowing users to select locked cells). This final step secures your conditionally formatted, date-locked cells.
Advanced Techniques and Troubleshooting
-
Using Named Ranges: For better readability and easier management, create named ranges for your date criteria.
-
Error Handling: Consider using
IFERRORwithin your conditional formatting formula to handle potential errors if a cell doesn't contain a valid date. -
Multiple Date Criteria: You can combine multiple conditional formatting rules to handle more complex date-based locking scenarios.
-
Data Validation: Combine date-based cell locking with data validation to further control data entry and prevent inconsistencies.
By mastering these core strategies and advanced techniques, you can effectively lock Excel cells based on dates, significantly improving the security and management of your spreadsheets. Remember to thoroughly test your setup to ensure it meets your specific needs.