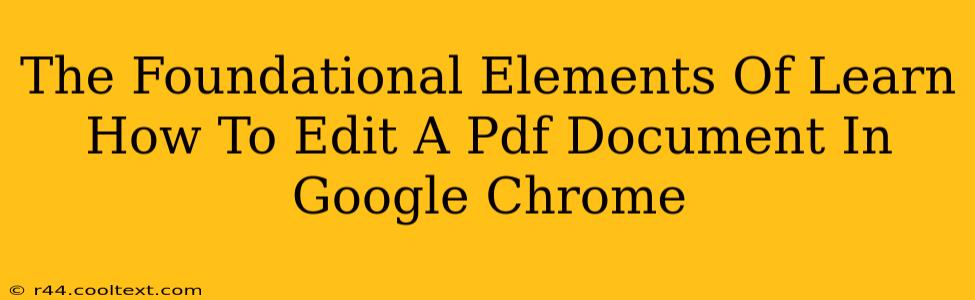Google Chrome, while primarily a web browser, offers surprisingly robust capabilities for interacting with PDF documents. While it doesn't have a built-in, fully-fledged PDF editor like Adobe Acrobat, understanding its inherent features and leveraging extensions can significantly enhance your PDF editing workflow. This guide breaks down the foundational elements of editing PDFs within the Chrome ecosystem.
Understanding Chrome's Built-in PDF Viewer
Before diving into extensions, it's crucial to understand what Chrome's default PDF viewer can already do. When you open a PDF in Chrome, you'll notice several basic editing features:
- Annotations: You can add highlights, underlines, strikethroughs, and notes directly onto the PDF. This is great for marking up documents for review or personal study. Keyword: PDF annotation, Chrome PDF annotation.
- Search Functionality: Quickly locate specific keywords or phrases within the document. This is invaluable for large PDFs. Keyword: PDF search, Chrome PDF search.
- Print & Save: These essential functions allow you to create a hard copy or save a modified version of the document. Keyword: PDF save, Chrome PDF print.
However, Chrome's built-in viewer falls short when it comes to more advanced editing, such as adding or deleting text, manipulating images, or modifying the page layout. This is where extensions come into play.
Enhancing PDF Editing with Chrome Extensions
Several powerful extensions significantly expand Chrome's PDF editing capabilities. Remember to research and choose extensions from reputable developers with positive user reviews. Here's a general overview of what these extensions can offer:
Text Editing Extensions:
Many extensions allow you to directly add, edit, and delete text within the PDF. This transforms your viewing experience into a more comprehensive editing platform. Keyword: Chrome PDF editor extension, PDF text editor.
Image Editing Extensions:
Some extensions allow you to insert, remove, and modify images within your PDF. This feature is critical for creating visually appealing and informative documents. Keyword: Chrome PDF image editor, PDF image manipulation.
Form Filling Extensions:
For PDFs with fillable forms, extensions can streamline the process of completing and saving those forms. This simplifies the management of essential documents like tax forms or applications. Keyword: Chrome PDF form filler, PDF form completion.
Choosing the Right Extension
Selecting the perfect extension depends on your specific needs. Consider the following factors:
- Features: Identify the editing features crucial to your workflow. Do you primarily need text editing, image manipulation, or form filling capabilities?
- Ease of Use: Choose an extension with an intuitive interface that's easy to navigate and understand.
- User Reviews: Check out user reviews to gauge the reliability and performance of the extension.
- Security: Ensure the extension is from a reputable developer and has a strong security record.
Beyond Basic Editing
While Chrome extensions provide significant enhancement, more advanced PDF editing tasks, like complex layout modifications or merging documents, might still necessitate dedicated desktop software like Adobe Acrobat. However, for many everyday editing needs, Chrome and its extensions provide a surprisingly effective and free alternative.
By understanding Chrome's built-in features and leveraging the power of extensions, you can efficiently edit PDF documents without relying on expensive software. Remember to always back up your original PDF before making any edits. Happy editing!