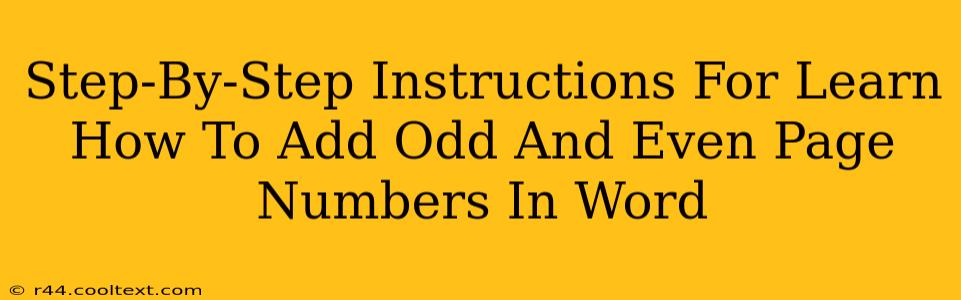Adding different page numbers to odd and even pages in Microsoft Word—often called mirror margins—is a professional touch, particularly useful for documents like books, reports, or academic papers. This guide provides a clear, step-by-step process to achieve this formatting, optimizing for search engines and user readability.
Understanding the Need for Different Odd and Even Page Numbers
Before diving into the instructions, let's understand why you might need different page numbers on odd and even pages. This is primarily for aesthetic reasons and to create a more polished, professional look, especially when binding documents. Odd-numbered pages often appear on the right-hand side (recto) when bound, while even-numbered pages are on the left (verso). Having consistent page numbering across these pages enhances readability and the overall appearance.
Step-by-Step Guide: Adding Odd and Even Page Numbers in Word
Here's how to add different page numbers to odd and even pages in Microsoft Word, catering to various Word versions:
Step 1: Accessing the Page Numbering Options
- Open your Word document.
- Go to the Insert tab.
- Click on the Page Number button. You'll see a dropdown menu with various page number placement options. Do not select any option yet.
Step 2: Choosing "Different First Page" (Optional)
If you want the first page of your document (e.g., a title page) to be unnumbered, select the Different First Page option before proceeding to the next steps.
Step 3: Selecting "Bottom of Page" or Other Placement
Choose your preferred page number location from the dropdown (e.g., "Bottom of Page"). This will apply initially to all pages.
Step 4: Applying Different Header and Footer to Odd and Even Pages
- Double-click within the header or footer area to open the Header & Footer Tools.
- In the "Header & Footer" tab, look for the "Link to Previous" button. Click to unlink the header and footer of the current page from the previous one. This is crucial for creating different formatting on odd and even pages.
- Now, make your changes. You can:
- Remove the page number from one of the pages: Simply delete the page number if you only want numbers on odd or even pages.
- Add a different page number style: Use the available options to change the number style, font, or size.
- Add additional content: Insert any other elements you desire, like section headings or decorative elements, to make your page more appealing. Remember, your choices should maintain consistency and professionalism.
- Repeat Step 4 for all required pages.
Step 5: Verification and Adjustments
Once completed, thoroughly review your document to confirm that the page numbers are correctly applied to odd and even pages. Make any necessary adjustments to ensure everything is formatted correctly.
Troubleshooting Common Issues
- Page numbers are still linked: Double-check that you have unlinked the header and footer using the "Link to Previous" button.
- Page numbers are not showing: Make sure that the page numbers are visible in the header/footer. If they are hidden, ensure the "Show/Hide" button (¶) is off.
- Page numbers are incorrect: Manually verify that the numbering sequence is correct. Sometimes, manual correction is needed, especially after adding or deleting pages.
Optimizing Your Document for Search Engines (SEO)
While this guide focuses on formatting, remember that clear, consistent page numbering contributes to a positive user experience, which is an indirect SEO benefit. Focus on creating well-structured content with relevant keywords, and you will enhance your document's discoverability online. Consider using descriptive file names and titles, and organizing your content with relevant heading tags (H1-H6) as well.
This comprehensive guide provides a thorough process for adding odd and even page numbers in Microsoft Word. By following these steps, you can enhance the professionalism and readability of your documents. Remember to save your work frequently to prevent loss of progress!