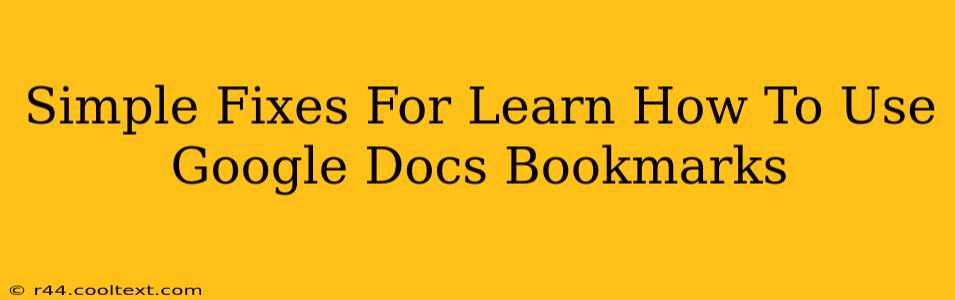Google Docs is a powerful tool for collaboration and document creation, but many users overlook a handy feature: bookmarks. Learning how to effectively use Google Docs bookmarks can significantly improve your workflow and productivity. This guide will cover simple fixes for common bookmarking issues and provide a straightforward tutorial on mastering this feature.
Understanding Google Docs Bookmarks: Why Use Them?
Before diving into the fixes, let's clarify the benefits of using bookmarks in Google Docs:
-
Easy Navigation in Long Documents: Navigating lengthy documents can be time-consuming. Bookmarks act as signposts, allowing you to instantly jump to specific sections. This is particularly useful for research papers, lengthy reports, or collaborative projects with multiple contributors.
-
Improved Collaboration: When working collaboratively, bookmarks can help team members quickly find specific sections they need to review or edit. This streamlined workflow improves communication and reduces confusion.
-
Organized Research: If you're using Google Docs for research, bookmarks help organize your findings. You can create bookmarks for key data points, references, or sections requiring further attention.
-
Efficient Editing: Bookmarks allow for quick access to sections needing revision, ensuring efficient editing cycles.
Common Google Docs Bookmarking Problems and Their Solutions
Here are some common issues users encounter when using Google Docs bookmarks, along with their simple solutions:
Problem 1: Difficulty Finding the Bookmark Menu
Solution: The bookmark menu isn't always immediately apparent. To access it, simply click "Insert" in the menu bar, then select "Bookmark." A dialog box will appear, allowing you to name and create your bookmark.
Problem 2: Forgetting Bookmark Names
Solution: Use descriptive and memorable bookmark names. Instead of "Bookmark 1," use something like "Financial Projections Q3" or "Literature Review Conclusion." Clear naming conventions make it easy to locate the specific information you need.
Problem 3: Bookmarks Disappearing
Solution: This rarely occurs, but ensure you've saved your Google Doc after adding bookmarks. If bookmarks still vanish, check your browser's cache and cookies, and try clearing them. This can resolve temporary glitches that sometimes affect Google Docs functionality.
Problem 4: Managing Multiple Bookmarks
Solution: In very long documents, you might have numerous bookmarks. To manage them effectively, utilize a logical naming system (e.g., using numbers or dates) and regularly review your bookmarks to remove any that are no longer relevant.
Mastering Google Docs Bookmarks: A Step-by-Step Guide
Here's a concise guide to effectively using Google Docs bookmarks:
-
Open your Google Doc: Begin with the document in which you want to insert bookmarks.
-
Access the Bookmark Menu: Go to "Insert" > "Bookmark."
-
Name your Bookmark: In the dialog box that appears, provide a descriptive name for your bookmark. Avoid generic names; instead, use specific labels.
-
Insert the Bookmark: Click "OK" to create the bookmark at your current cursor location.
-
Navigate using Bookmarks: To jump to a bookmark, click "Edit" > "Find and replace." In the "Find" field, type the name of your bookmark. Google Docs will navigate you directly to that bookmark.
Conclusion: Streamline Your Workflow with Google Docs Bookmarks
By implementing these simple fixes and following this guide, you can master Google Docs bookmarks and significantly improve your document management and workflow. Remember, clear naming and regular review are key to maintaining an organized and efficient system. Using bookmarks will transform your Google Docs experience from managing simple documents to mastering complex projects.