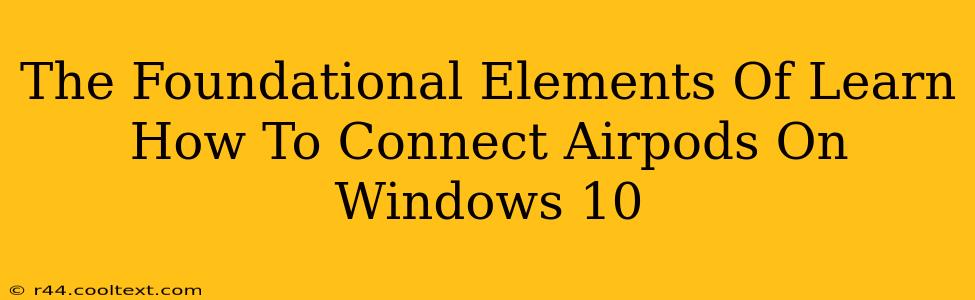Connecting your AirPods to your Windows 10 PC might seem daunting at first, but it's surprisingly straightforward once you understand the foundational elements. This guide breaks down the process step-by-step, ensuring a seamless pairing experience. We'll cover troubleshooting common issues, ensuring you're listening to your favorite tunes in no time.
Prerequisites: Ensuring a Smooth Connection
Before we dive into the connection process, let's ensure everything is set up correctly. This preliminary step significantly reduces the likelihood of encountering problems.
1. Bluetooth Enabled:
Your Windows 10 PC must have Bluetooth enabled. This seems obvious, but it's the most common oversight! Check your system tray (bottom-right corner of your screen) for the Bluetooth icon. If it's not there, search for "Bluetooth settings" in the Windows search bar and turn it on.
2. AirPods Charged:
Make sure your AirPods are sufficiently charged. Low battery life can interfere with the pairing process. Place your AirPods in their charging case and ensure the case itself is adequately charged. A flashing light on the case usually indicates charging.
3. Airplane Mode Off:
While seemingly insignificant, having Airplane mode enabled on your Windows 10 PC will prevent Bluetooth from functioning. Double-check your system settings and disable Airplane mode before proceeding.
Connecting Your AirPods: A Step-by-Step Guide
Now that the prerequisites are covered, let's connect your AirPods to your Windows 10 PC.
1. Put AirPods in Pairing Mode:
Open the AirPods charging case. With the lid open, press and hold the small button on the back of the case until the light on the front begins flashing white. This indicates that your AirPods are in pairing mode and ready to connect.
2. Add a Bluetooth Device in Windows 10:
On your Windows 10 PC, click the Bluetooth icon in the system tray. Select "Add Bluetooth or other device."
3. Select AirPods:
Windows 10 will scan for available Bluetooth devices. You should see your AirPods listed as "AirPods" or a similar name. Select them from the list.
4. Confirm Connection:
Windows 10 will then automatically attempt to connect to your AirPods. You'll likely see a confirmation message once the connection is successful.
Troubleshooting Common Connection Issues
Even with careful preparation, connection issues can occasionally arise. Here are some solutions to common problems:
1. AirPods Not Showing Up:
- Restart your PC: A simple restart can often resolve minor software glitches.
- Check Bluetooth range: Ensure your AirPods are within range of your PC's Bluetooth adapter (generally about 30 feet).
- Restart AirPods: Put your AirPods back in the case, close the lid for 15 seconds, then open it and try again.
2. Connection Intermittent or Dropping:
- Bluetooth interference: Other electronic devices can interfere with Bluetooth signals. Try moving away from potential sources of interference (microwaves, routers, etc.).
- Driver issues: Outdated or corrupted Bluetooth drivers can cause connectivity problems. Consider updating your Bluetooth drivers through the Device Manager.
3. Sound Issues:
- Check Volume: Ensure the volume is turned up on both your AirPods and your Windows 10 PC.
- Select AirPods as Audio Output: In Windows 10 sound settings, select your AirPods as the default audio output device.
By following these steps and troubleshooting tips, you'll be successfully enjoying your AirPods with your Windows 10 PC in no time. Remember to keep your Bluetooth drivers updated for optimal performance and always ensure your AirPods are charged. Happy listening!