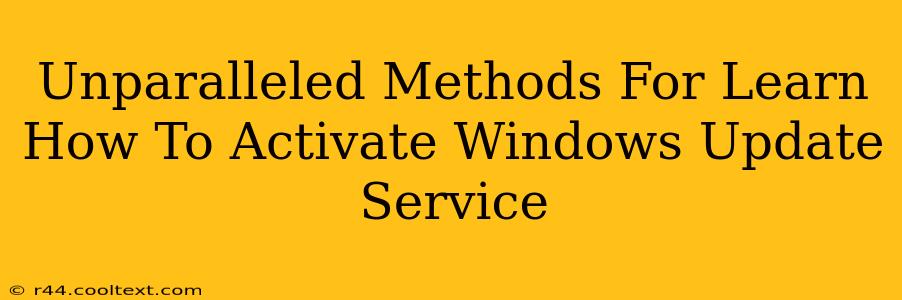Windows Update is the lifeblood of a healthy and secure computer. Keeping your system patched and up-to-date is crucial for performance, stability, and protection against malware. But what happens when your Windows Update service isn't working? This comprehensive guide provides unparalleled methods for activating and troubleshooting your Windows Update service, ensuring your system remains protected and performs at its best.
Understanding the Windows Update Service
Before diving into activation methods, let's understand the core function of the Windows Update service. This service automatically checks for and downloads updates from Microsoft's servers. These updates include critical security patches, performance enhancements, and new features. A malfunctioning update service leaves your system vulnerable to security threats and performance issues.
Common Reasons for Windows Update Service Inactivation
Several factors can prevent your Windows Update service from functioning correctly. Some of the most common include:
- Corrupted System Files: Damaged system files can interfere with the update service's operation.
- Conflicting Software: Certain third-party applications may conflict with the update process.
- Incorrect Service Settings: The Windows Update service might be unintentionally disabled or misconfigured.
- Network Connectivity Issues: Problems with your internet connection can prevent updates from downloading.
- Insufficient Disk Space: Lack of free hard drive space can hinder the update installation process.
Unparalleled Methods to Activate the Windows Update Service
Here's a breakdown of effective strategies to reactivate your Windows Update service:
Method 1: Restarting the Windows Update Service
This is the simplest troubleshooting step. Often, a simple restart resolves temporary glitches.
- Open Services: Search for "services" in the Windows search bar and open the Services application.
- Locate Windows Update: Scroll down to find "Windows Update" in the list.
- Restart the Service: Right-click on "Windows Update" and select "Restart."
Method 2: Checking Service Status and Startup Type
Ensure the service is set to automatic startup.
- Open Services: As described in Method 1.
- Properties: Right-click "Windows Update" and select "Properties."
- Startup Type: In the "General" tab, change the "Startup type" to "Automatic." Click "Apply" and "OK."
- Restart the Service: Restart the Windows Update service as described in Method 1.
Method 3: Running the Windows Update Troubleshooter
Windows includes a built-in troubleshooter to diagnose and fix update problems.
- Open Troubleshooting: Search for "troubleshoot settings" in the Windows search bar.
- Run the Troubleshooter: Under "Other troubleshooters," find "Windows Update" and click "Run." Follow the on-screen instructions.
Method 4: Checking for Malware
Malware can significantly disrupt the update process. Run a full system scan with your antivirus software.
Method 5: Manual Update Check
Sometimes, a manual check forces the update process to begin.
- Open Windows Update: Search for "Windows Update" in the Windows search bar and open the settings.
- Check for Updates: Click the "Check for updates" button.
Method 6: System File Checker (SFC) Scan
This powerful tool checks for and repairs corrupted system files.
- Open Command Prompt (Admin): Search for "cmd," right-click "Command Prompt," and select "Run as administrator."
- Run SFC Scan: Type
sfc /scannowand press Enter. Allow the scan to complete. Restart your computer afterward.
Maintaining a Healthy Windows Update Service
Regularly checking for updates and ensuring the Windows Update service is running smoothly are crucial for maintaining a secure and efficient system. By following these unparalleled methods, you can keep your Windows system protected and running at its peak performance. Remember to always keep your antivirus software updated as well.