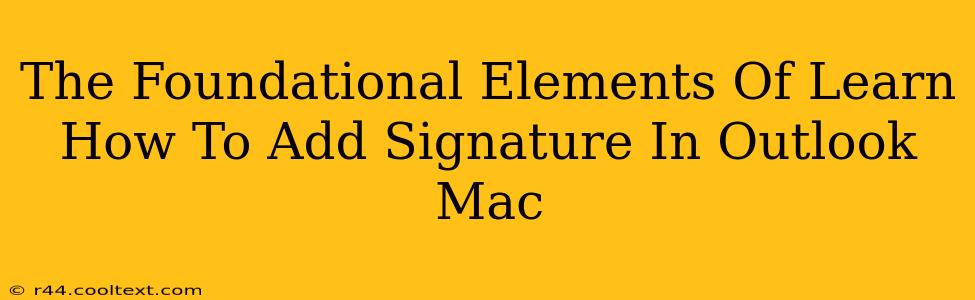Adding a professional signature to your Outlook emails on your Mac is crucial for branding and efficient communication. This guide breaks down the essential steps, ensuring you master this fundamental task. We'll cover everything from creating your signature to managing multiple signatures for different contexts.
Understanding the Importance of an Outlook Signature
Before diving into the how, let's understand the why. A well-crafted email signature serves several vital purposes:
- Professionalism: A consistent signature projects a polished image, enhancing your credibility and brand.
- Branding: Include your logo (if appropriate) and contact information to reinforce your brand identity.
- Efficiency: Pre-populated signatures save you time, ensuring consistent contact details in every email.
- Accessibility: Provide multiple ways for recipients to connect, including phone numbers, website links, and social media handles.
Step-by-Step Guide: Adding a Signature in Outlook for Mac
This section provides a detailed walkthrough of adding your signature, catering to different needs and levels of customization.
1. Accessing Signature Settings
First, open Microsoft Outlook on your Mac. Navigate to Outlook > Preferences.
2. Creating Your Signature
Within Preferences, select Signatures. You'll see options to create signatures for different email accounts linked to your Outlook. Select the account you wish to add a signature to.
3. Crafting Your Signature Text
In the large text box, compose your signature. Include your:
- Full Name: Use a professional and easily readable font.
- Title: Your job title or relevant designation.
- Company: The name of your organization.
- Contact Information: Phone number, email address, and website address.
- Social Media Links: Include relevant social media profiles (use shortened links if necessary).
Pro Tip: Keep it concise! Avoid overwhelming recipients with excessive information. Aim for a signature that is both professional and easy to read.
4. Formatting Your Signature (Optional)
Outlook offers basic text formatting options. You can:
- Change Font: Select a professional and readable font.
- Adjust Font Size: Ensure readability across various devices.
- Add a Logo: Insert your company logo for enhanced branding. Make sure the image is appropriately sized.
5. Choosing Default Settings
You can choose whether to include your signature on:
- New messages: Automatically add your signature to all new emails.
- Replies and forwards: Select this option to include your signature when replying to or forwarding emails.
6. Saving Your Signature
Once satisfied with your signature, click Save to apply the changes. Your signature will now automatically appear in new emails composed through the selected account.
Managing Multiple Signatures
Need different signatures for different contexts? Outlook allows you to create and manage multiple signatures. Simply repeat the steps above for each email account or create new signatures within the same account and select which signature to use for each email you compose.
Troubleshooting Common Issues
- Signature not appearing: Double-check your settings within Outlook preferences to ensure the signature is enabled for new messages and replies/forwards.
- Formatting issues: Test your signature in different email clients to ensure consistent rendering.
- Logo not displaying: Make sure the image file is accessible and appropriately formatted.
By following these steps, you'll effectively add and manage your email signatures within Outlook for Mac, significantly enhancing your professional communication. Remember to regularly review and update your signature to ensure accuracy and relevance.