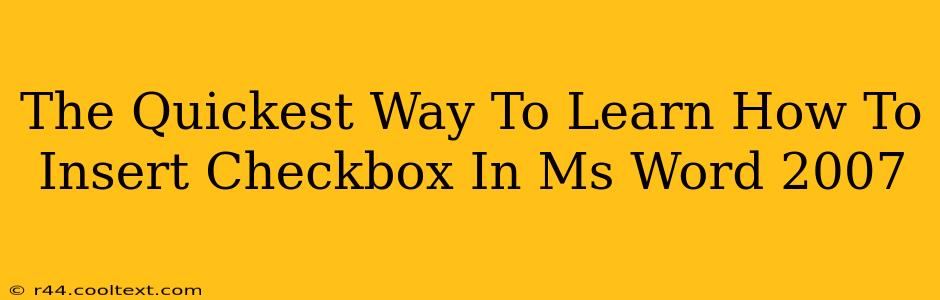So, you need to add a checkbox to your MS Word 2007 document? Whether you're creating a form, a checklist, or a survey, knowing how to insert a checkbox is a crucial skill. This guide will show you the fastest and easiest way to do just that. Let's get started!
Finding the Checkbox in MS Word 2007
The key to speed is knowing where to look. Forget lengthy tutorials – the checkbox is readily available within Word's built-in features. You won't need any third-party add-ins or complicated workarounds.
Step-by-Step Guide: Inserting a Checkbox in Word 2007
-
Open your Word 2007 document: This seems obvious, but it's the first step! Locate your document and open it in MS Word 2007.
-
Navigate to the Developer Tab: This is where the magic happens. If you don't see the "Developer" tab, you'll need to add it to your ribbon. Here's how:
- Click the Office Button (the circular button in the top-left corner).
- Select Word Options.
- Choose Popular.
- Check the box next to Show Developer tab in the Ribbon.
- Click OK.
-
Access the Controls: Now you should see the "Developer" tab in the ribbon at the top of your Word window. Click on it.
-
Insert the Checkbox: In the "Controls" group within the Developer tab, you'll find a button that looks like a checkbox. Click this button.
-
Place Your Checkbox: Click on your document where you want the checkbox to appear. It's that simple!
Customizing Your Checkbox
Once inserted, you can customize your checkbox to fit your document's design:
- Change the Text: Click in the small text box beside the checkbox to add your text or question.
- Modify the Size: You can change the size by dragging the edges of the checkbox.
- Format the Text: Use Word's formatting tools (font, size, bold, italics) to style the text next to your checkbox.
Troubleshooting Tips
- Developer Tab Missing? Double-check that you followed the steps to add the Developer tab to the ribbon. This is the most common issue encountered.
- Checkbox Not Working? Ensure that you've clicked inside the text box next to the checkbox to type your question.
Beyond the Basics: Utilizing Checkboxes Effectively
Adding checkboxes in your MS Word 2007 documents opens up several possibilities:
- Create professional-looking forms: Ideal for gathering information efficiently.
- Develop detailed checklists: Perfect for project management and task organization.
- Design interactive surveys: Gather valuable feedback from your audience.
Mastering this simple technique significantly boosts your document creation capabilities. Remember, the quickest way is often the simplest! Now you're equipped to efficiently insert checkboxes and enhance your Word 2007 document creation.