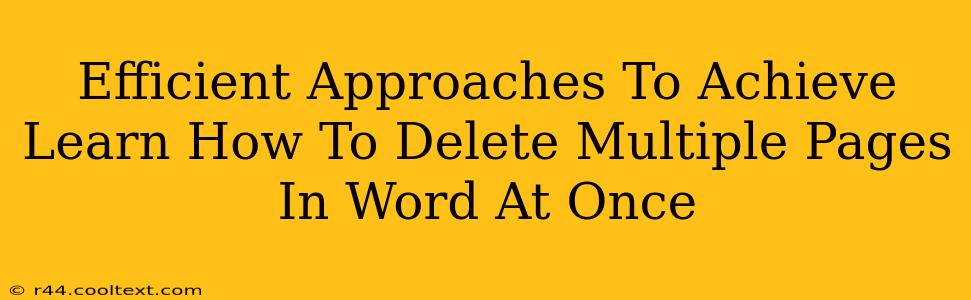Deleting multiple pages in Microsoft Word can feel like a tedious chore, especially when dealing with lengthy documents. But there are several efficient approaches to streamline this process, saving you valuable time and frustration. This guide will walk you through several methods, ensuring you master the art of swift page deletion in Word.
Method 1: The Selection Method for Contiguous Pages
This is the most straightforward method for deleting consecutive pages.
- Step 1: Select the Pages: Click at the beginning of the first page you want to delete. Hold down your left mouse button and drag your cursor down to the end of the last page you want to remove. This selects all the pages between your starting and ending points. Alternatively, you can use the keyboard shortcut
Shift + Endto select to the end of the document, allowing you to delete multiple pages at once. - Step 2: Press Delete: Once the pages are highlighted, simply press the
Deletekey on your keyboard. Poof! The selected pages vanish.
Pro Tip: For precise selection, use the navigation pane to click and drag the page numbers directly. This ensures you won't accidentally select unwanted content.
Method 2: The Go To Function for Non-Contiguous Pages
Need to delete pages that aren't next to each other? The "Go To" function is your friend.
- Step 1: Access Go To: Press
Ctrl + G(orCmd + Gon a Mac) to open the "Go To" dialog box. - Step 2: Specify the Page Number: Type the page number you want to delete into the "Enter page number" field. Click "Go To."
- Step 3: Delete the Page: Once you're on the target page, select the entire page content (using
Ctrl + AorCmd + A), and press theDeletekey. - Step 4: Repeat: Repeat steps 1-3 for each non-contiguous page you need to remove.
This method might seem slightly longer for many pages, but it's your best bet for precise, non-contiguous deletions.
Method 3: Using the "Find and Replace" Function (Advanced Technique)
For those comfortable with more advanced Word features, the "Find and Replace" function can be leveraged for deleting pages based on specific criteria (though this is less commonly used for simply removing pages). This is ideal if pages you want to delete share a specific characteristic. It requires understanding of page breaks and special characters (more advanced technique).
Avoiding Common Mistakes
- Accidental Deletions: Always double-check your selections before pressing
Deleteto avoid accidentally removing important content. - Unsaved Work: Remember to save your work frequently, especially when making significant edits like deleting multiple pages.
Optimizing Your Workflow
By mastering these techniques, you'll significantly improve your efficiency when working with large Word documents. Remember, the best method depends on the specific task—whether you're deleting contiguous or non-contiguous pages. Choose the approach that best suits your needs and maximize your productivity.
Keywords: delete multiple pages word, delete pages in word, remove pages word, efficient word editing, word processing tips, microsoft word tutorial, delete pages word document, fast word editing, word shortcuts, multiple page deletion.