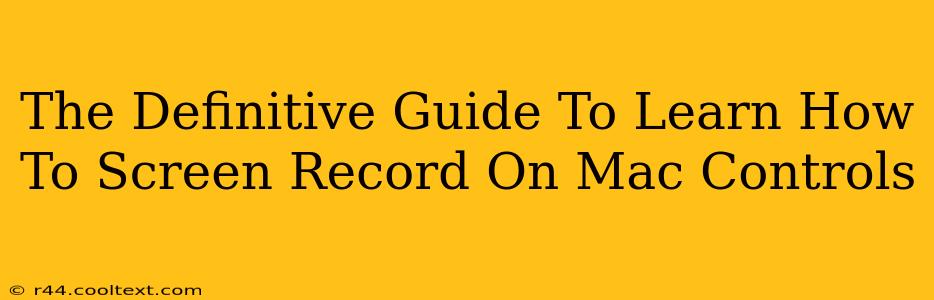Screen recording on your Mac is a surprisingly versatile tool, useful for everything from creating tutorials and presentations to capturing gameplay and troubleshooting technical issues. This guide provides a definitive walkthrough of the various methods available, ensuring you'll master Mac screen recording in no time. We'll cover built-in tools and third-party options, catering to both beginners and advanced users.
Mastering Mac's Built-in Screen Recording Capabilities
macOS offers a powerful, built-in screen recording feature, readily accessible through QuickTime Player. This method is perfect for quick recordings and doesn't require downloading additional software.
Step-by-Step Guide to Screen Recording with QuickTime Player:
- Open QuickTime Player: Locate QuickTime Player in your Applications folder and launch it.
- Start a New Recording: Go to "File" in the menu bar and select "New Screen Recording."
- Choose Recording Options: A small window will appear. Here, you can select the area you wish to record (entire screen, a specific window, or a custom selection). You can also choose to record audio from your built-in microphone or a different audio source. Click the "Record" button to begin.
- Stop Recording: Once finished, click the stop button in the menu bar or press Command-Control-Esc.
- Save Your Recording: Your recording will automatically be saved as a .mov file. You can then choose to save it to a specific location or keep the default.
Pro-Tip: Pressing the Options button before starting the recording allows you to choose whether to record the mouse clicks and cursor movements.
Beyond the Basics: Exploring Advanced Screen Recording Techniques
While QuickTime Player offers a solid foundation, several other methods offer greater control and additional features. Let’s explore some of them.
Utilizing Screenshot Functionality for Quick Captures:
For capturing just a portion of your screen without a full video recording, macOS's built-in screenshot functionality is incredibly handy. Simply press Shift-Command-3 to capture the entire screen, Shift-Command-4 to select a specific area, or Shift-Command-5 for more advanced options (including screen recording!).
Leveraging Third-Party Screen Recording Software for Enhanced Control:
Numerous third-party applications provide advanced features such as:
- Annotations and Editing: Add text, arrows, shapes, and other elements directly to your recordings.
- Multiple Screen Recording: Record from multiple displays simultaneously.
- Advanced Audio Control: Fine-tune audio levels and sources with precision.
- High-Resolution Recording: Capture videos at higher resolutions and frame rates.
- Live Streaming Capabilities: Stream your screen recording live to platforms like YouTube or Twitch.
Some popular choices include OBS Studio (free, open-source), Loom (for quick, shareable videos), and Screenflow (powerful, but paid).
Optimizing Your Screen Recordings for Clarity and Professionalism
Regardless of the method you choose, remember these key elements for creating high-quality screen recordings:
- Clear Audio: Ensure your audio is clear and free of background noise. Use a good quality microphone if necessary.
- Well-Lit Screen: A brightly lit screen will improve video quality.
- Concise Recordings: Keep your recordings focused and to the point to maintain viewer engagement.
- Clear and Concise Editing (if applicable): Remove any unnecessary pauses or errors during editing.
This comprehensive guide covers the essential aspects of screen recording on a Mac. By mastering these techniques, you can significantly enhance your productivity and creativity. Experiment with the different methods and find the perfect workflow that suits your specific needs. Remember to utilize relevant keywords throughout your screen recordings (if applicable, like within tutorials) and file names to improve searchability and discoverability.