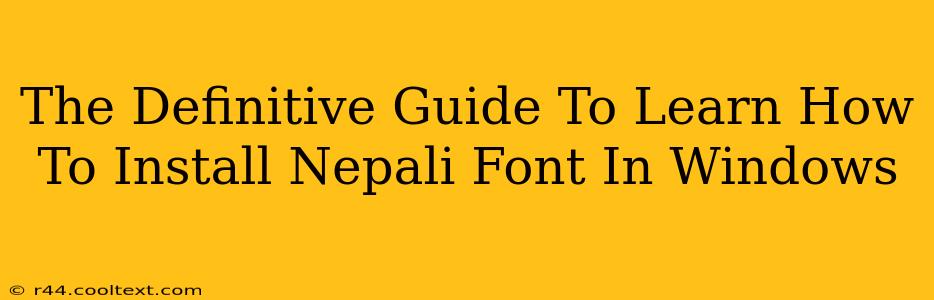Are you tired of seeing those square boxes instead of beautiful Nepali text on your Windows computer? Do you long to effortlessly read and write in your native language? This definitive guide will walk you through the simple steps of installing Nepali fonts in Windows, allowing you to seamlessly integrate Nepali into your digital life. We'll cover everything from downloading the right fonts to troubleshooting common issues, ensuring a smooth and frustration-free experience.
Choosing the Right Nepali Font
Before you begin the installation process, selecting the right Nepali font is crucial. The best font for you will depend on your personal preferences and the specific application you'll be using. Consider factors such as readability, aesthetics, and the availability of different font weights (bold, italic, etc.). Some popular Nepali fonts include:
- Prajna: Known for its clean and modern design, Prajna is a widely used and versatile option.
- Kiran: This font offers a traditional feel, suitable for documents requiring a more classic look.
- Lohit Devanagari: A highly versatile and widely supported font, often used for its clarity.
- Tunga: A modern font designed for better readability on screen.
You can find these and other Nepali fonts online through various sources. Remember to only download fonts from reputable sources to avoid malware.
Downloading Your Chosen Nepali Font
Once you've selected your preferred font, download the font file. Font files usually come in .ttf (TrueType Font) or .otf (OpenType Font) formats.
Installing the Nepali Font in Windows
The installation process is straightforward:
-
Locate the downloaded font file. This is typically found in your "Downloads" folder.
-
Right-click on the font file.
-
Select "Install" from the context menu.
-
Windows will automatically install the font. You should see a confirmation message once the installation is complete.
-
Verify the installation. Open a text editor (like Notepad) or a word processor (like Microsoft Word) and try typing some Nepali text. Your newly installed font should now be available in the font selection menu.
Troubleshooting Common Installation Issues
Despite the simplicity of the process, you might encounter some minor issues. Here are some common problems and solutions:
-
Font not appearing in the font list: Restart your computer. Sometimes, a simple restart is all it takes to refresh the system and make the new font available.
-
Garbled characters: Ensure you have the correct keyboard layout selected for Nepali. Check your Windows settings to make sure Nepali is enabled as an input language.
-
Font looks blurry or distorted: This might be due to font scaling settings. Adjust your display settings to optimize font rendering.
-
Downloaded font is corrupted: If the font appears corrupted, download it again from a trusted source.
Selecting Your Newly Installed Nepali Font
After successfully installing the font, you can select it in your applications. In most word processors or text editors, you’ll find the font selection option in the formatting toolbar. Simply choose your Nepali font from the dropdown menu.
Beyond the Basics: Utilizing Nepali Fonts in Different Applications
Once installed, your Nepali font will work across various applications, from simple text editors to sophisticated design software. This allows for seamless integration of Nepali across your digital workflow.
This guide provides a comprehensive approach to installing Nepali fonts in Windows. By following these simple steps, you can enjoy the convenience of reading and writing in Nepali on your Windows computer. Remember to always download fonts from reputable sources to ensure safety and optimal performance. Happy typing!