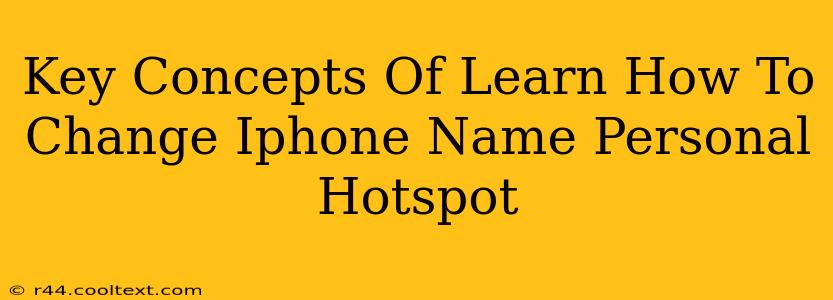Want to personalize your iPhone's Personal Hotspot? This guide breaks down the key concepts and steps involved in changing the name of your hotspot, making it easily identifiable among a sea of Wi-Fi networks. Knowing how to do this improves both your security and convenience.
Understanding Your iPhone's Personal Hotspot
Before diving into the name change, let's clarify what a Personal Hotspot is. It's a feature on your iPhone that allows you to share your device's cellular data connection with other devices, turning your phone into a portable Wi-Fi router. This is incredibly useful when you need internet access and don't have a Wi-Fi network available.
Why Change the Hotspot Name?
The default name for your iPhone's Personal Hotspot is usually something generic like "iPhone's Hotspot" or similar. Changing this to a custom name offers several advantages:
- Improved Identification: Easily locate your hotspot among many other available networks. Imagine searching for "John's iPhone Hotspot" instead of sifting through a list of generic names.
- Enhanced Security (Slightly): While not a robust security measure, a personalized name adds a small layer of obscurity, making it slightly harder for unauthorized users to identify your hotspot.
- Personalization: Simply put, it's yours! Personalize it to reflect your style or needs.
Steps to Change Your iPhone Personal Hotspot Name
Changing your iPhone's Personal Hotspot name is straightforward. Follow these steps:
-
Open the Settings App: Locate and tap the "Settings" icon on your iPhone's home screen. This is typically a grey icon with gears.
-
Navigate to Personal Hotspot: Scroll down the settings menu and tap on "Personal Hotspot."
-
Locate the Hotspot Name: You'll see your current Personal Hotspot name displayed. Look for an option labeled "Wi-Fi Name" or similar; this is what you need to edit.
-
Edit the Hotspot Name: Tap on the current name and enter your desired personalized name. Be creative but keep it concise! Avoid using special characters that might cause compatibility issues with other devices.
-
Save Changes: Once you're happy with the new name, simply navigate away from the settings screen (or tap "Done" if the option is available). Your changes will be saved automatically.
Best Practices for Choosing a Hotspot Name
While you have creative freedom, consider these points when choosing a name:
- Keep it Concise: Shorter names are easier to remember and type.
- Avoid Special Characters: Stick to letters and numbers for maximum compatibility.
- Be Descriptive: A name like "My iPhone Hotspot" is more informative than a random string of characters.
- Consider Security (Slightly): While not foolproof, avoid including overtly personal information like your address or full name.
Troubleshooting
If you encounter any issues changing your Personal Hotspot name, try these troubleshooting steps:
- Restart Your iPhone: A simple restart can often resolve minor software glitches.
- Check for Software Updates: Ensure your iPhone's iOS is up to date. Outdated software can sometimes cause unexpected issues.
- Contact Apple Support: If problems persist, don't hesitate to contact Apple Support for assistance.
By following these steps and tips, you can easily and effectively change the name of your iPhone's Personal Hotspot, enhancing both its usability and security. Remember to choose a name that reflects your personal style while maintaining a level of practicality.