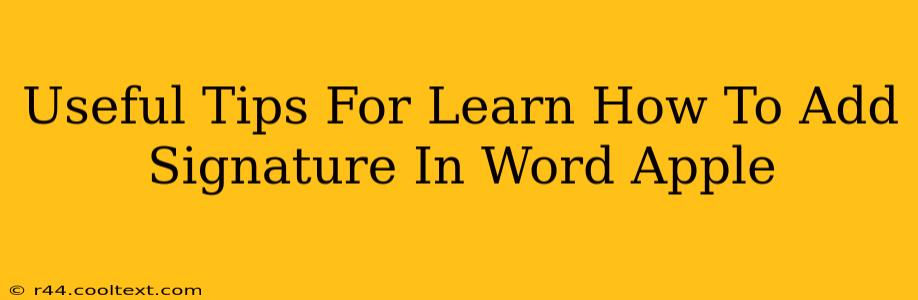Adding a professional signature to your Word documents on your Apple devices (Mac or iPad) is easier than you think! Whether you need a simple typed signature or a scanned image of your handwritten signature, this guide provides clear, step-by-step instructions and useful tips to ensure a polished and efficient workflow. Let's dive in!
Adding a Typed Signature in Microsoft Word for Apple
This method is perfect for a quick and consistent digital signature. You can customize the font, style, and size to match your preferences.
Step 1: Open Your Word Document
Start by opening the Word document where you want to add your signature.
Step 2: Navigate to the "Insert" Tab
Locate the "Insert" tab at the top of the Word window.
Step 3: Select "Signature Line"
Click on "Signature Line" within the "Insert" tab. A dialogue box will appear.
Step 4: Customize Your Signature Line
- Suggested signer: Enter your name or the intended recipient's name.
- Title: Add your title (optional).
- Instructions: Include any specific instructions for the signer (optional).
Step 5: Click "OK"
Once you've made your customizations, click "OK". A signature line will appear in your document.
Adding a Scanned Signature Image to Microsoft Word for Apple
For a more personal touch, add a scanned image of your handwritten signature.
Step 1: Scan Your Signature
You can use a scanner or your phone's camera (many scanning apps are available on the App Store). Ensure the image is clear and against a plain background.
Step 2: Save Your Signature as an Image File
Save your signature as a common image file type like JPEG or PNG.
Step 3: Open Your Word Document
Open the Word document where you want to add your signature.
Step 4: Insert the Image
Go to the "Insert" tab and select "Pictures". Navigate to where you saved your signature image and click "Insert".
Step 5: Resize and Position
Adjust the size and position of your signature image as needed.
Tips for a Professional-Looking Signature
- Consistency: Use the same signature style across all your documents for a unified professional look.
- Image Quality: If using a scanned image, ensure it's high-resolution and clear. A blurry signature looks unprofessional.
- Placement: Strategically place your signature for optimal readability and visual appeal.
- Size: Make sure your signature is not too large or too small. It should be easily visible but not overwhelming.
- Font Choice (Typed Signatures): Choose a clean, professional font for your typed signature. Avoid overly decorative or difficult-to-read fonts.
Troubleshooting Common Issues
- Signature Line Not Appearing: Double-check that you're using the correct version of Microsoft Word and that you've followed the steps correctly.
- Image Quality Issues: Ensure your scanned image is of high quality before inserting it.
- Sizing Problems: Experiment with different sizing options to achieve the desired look.
By following these steps and tips, you'll be able to add a professional and polished signature to your Word documents on your Apple devices with ease. Remember to practice and experiment to find the perfect signature style for your needs!