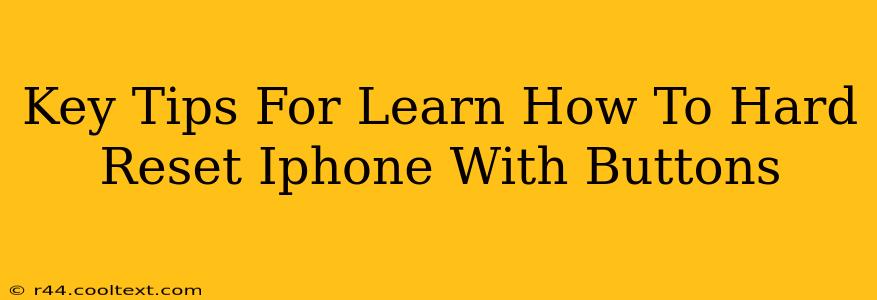Hard resetting your iPhone, also known as a forced restart, can resolve various software glitches and issues. Unlike a simple restart, a hard reset forces a complete system shutdown and reboot, clearing temporary files and processes. This guide provides key tips for successfully performing a hard reset on your iPhone using only the buttons.
Why Perform a Hard Reset?
A hard reset is a valuable troubleshooting step for several common iPhone problems:
- Frozen screen: If your iPhone screen is unresponsive, a hard reset can often get it working again.
- App crashes: Persistent app crashes or freezes can sometimes be resolved with a forced restart.
- Software glitches: Minor software glitches and errors might be resolved by clearing the system's temporary memory.
- Unresponsive buttons: Ironically, if some of your buttons are malfunctioning, a hard reset might temporarily restore their functionality (though a hardware problem might still exist).
How to Hard Reset Your iPhone (Depending on the Model)
The button combination for a hard reset varies depending on your iPhone model. It's crucial to identify your iPhone model correctly before proceeding. Incorrect button presses could lead to unintended actions.
iPhone 8, iPhone X, and later models:
- Quick Press and Release: Quickly press and release the Volume Up button.
- Quick Press and Release: Quickly press and release the Volume Down button.
- Press and Hold: Press and hold the Side button (located on the right side of the phone).
- Release: Continue holding the Side button until you see the Apple logo appear on the screen. This might take around 10-15 seconds.
iPhone 7 and iPhone 7 Plus:
- Press and Hold: Simultaneously press and hold the Side button and the Volume Down button.
- Release: Continue holding both buttons until the Apple logo appears.
iPhone 6s and earlier models:
- Press and Hold: Simultaneously press and hold the Sleep/Wake button (located on the top or side of the phone) and the Home button.
- Release: Continue holding both buttons until the Apple logo appears.
Important Note: During the process, you might briefly see the Apple logo. Don't release the buttons until the phone restarts completely.
Troubleshooting Tips for Hard Resets
- Ensure you're using the correct button combination: Double-check your iPhone model to ensure you are using the correct sequence of button presses.
- Hold the buttons firmly: Gentle presses might not trigger a hard reset. Make sure you are applying sufficient pressure to all the required buttons.
- Be patient: The process might take a few seconds, so don't panic if nothing happens immediately.
- If the problem persists: If a hard reset doesn't solve the issue, consider other troubleshooting steps or contacting Apple Support. A hard reset is a great first step, but it might not resolve every problem.
Beyond the Hard Reset: When to Seek Further Assistance
While a hard reset is a powerful tool, it's not a fix-all solution. If you continue to experience issues after trying a hard reset, it's time to consider:
- Software updates: Ensure your iPhone is running the latest iOS version.
- Checking for water damage: If you suspect water damage, seek professional help.
- Contacting Apple Support: Apple's support team can offer more advanced troubleshooting assistance or advise on repair options.
By following these tips and understanding the limitations of a hard reset, you can effectively troubleshoot many common iPhone problems and keep your device running smoothly. Remember to always back up your data regularly to prevent data loss in case of more serious issues.