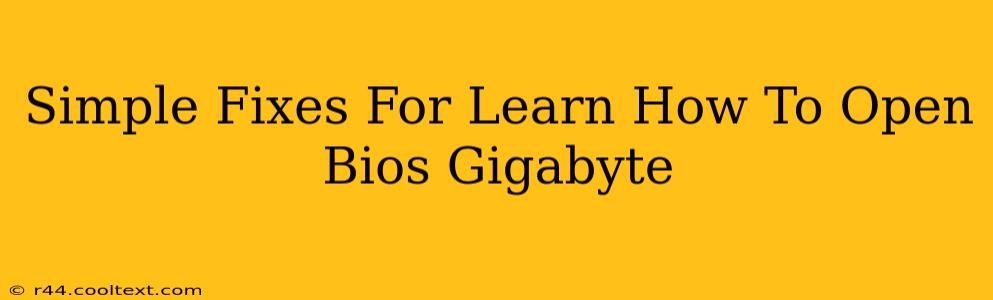Accessing your Gigabyte motherboard's BIOS (Basic Input/Output System) might seem daunting, but it's often simpler than you think. This guide provides straightforward solutions for various scenarios, helping you troubleshoot common issues and successfully enter the BIOS setup utility. Whether you're a seasoned tech enthusiast or a novice user, these simple steps will get you up and running.
Understanding Your Gigabyte Motherboard's BIOS
Before diving into the methods, understanding why you need to access the BIOS is crucial. The BIOS is the fundamental software that initializes your computer's hardware components before the operating system loads. You might need to access it to:
- Change boot order: This is essential if you're installing a new operating system from a USB drive or CD/DVD.
- Overclock your CPU or GPU: Advanced users may need to access the BIOS to adjust clock speeds and voltages for performance enhancements. (Caution: Overclocking can void warranties and damage components if done incorrectly.)
- Configure boot devices: Troubleshoot boot problems by checking and altering the priority of hard drives, SSDs, and other bootable devices.
- Enable or disable hardware features: Adjust settings for specific hardware components like onboard sound, network adapters, or USB ports.
- Check system health: Monitor CPU and system temperatures, fan speeds, and other vital system information.
How to Open the BIOS on Your Gigabyte Motherboard
The exact key to press to enter the BIOS varies slightly depending on your Gigabyte motherboard model and BIOS version. However, the most common key is Delete. Here's a step-by-step guide:
- Power off your computer: Completely shut down your computer before attempting to enter the BIOS.
- Power on your computer: Press the power button to start the system.
- Repeatedly press the DEL key: As soon as you see the Gigabyte logo or any initial boot screen, repeatedly press the Delete key. You may need to press it fairly quickly. Other possible keys: While Delete is the most common, sometimes F12, F10, or Esc might be used instead. Consult your motherboard's manual for the specific key sequence for your model.
Troubleshooting Common Problems
- Missed the timing: If you don't see the BIOS setup screen, you likely missed the window of opportunity to press the key. Try again.
- Incorrect key: Double-check your motherboard's manual or online resources for the correct key to access the BIOS.
- BIOS is password protected: If you encounter a password prompt, you'll need to know the BIOS password. If you've forgotten it, resetting the CMOS might be necessary (see below).
- Faulty keyboard: If your keyboard isn't working correctly, it could prevent you from accessing the BIOS. Try a different keyboard.
Resetting the CMOS (Complementary Metal-Oxide-Semiconductor)
If you're experiencing persistent BIOS issues, resetting the CMOS can often resolve them. This clears the BIOS settings back to their defaults. Caution: This will erase any custom BIOS settings you've made. Consult your motherboard's manual for the specific location of the CMOS jumper or clear CMOS button. Common methods include:
- Locate the CMOS jumper: A small jumper on the motherboard allows you to reset the CMOS. Consult your motherboard's manual for its precise location.
- Using a CMOS clear button: Some motherboards feature a dedicated "Clear CMOS" button.
Gigabyte Motherboard BIOS Navigation
Once inside the BIOS, you'll find a menu-driven interface. Use the arrow keys to navigate through the options and the Enter key to select choices. The specific options and their arrangements may vary depending on your Gigabyte motherboard model and BIOS version. Refer to your motherboard's documentation for guidance on using the BIOS settings.
By following these steps and troubleshooting tips, you can confidently access and navigate your Gigabyte motherboard's BIOS. Remember to consult your motherboard's manual for specific instructions tailored to your model. Good luck!