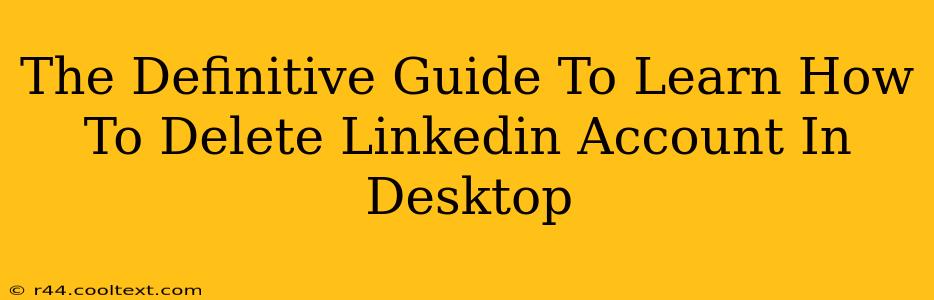LinkedIn has become an essential platform for professionals, but sometimes it's time to move on. This guide provides a comprehensive walkthrough on how to permanently delete your LinkedIn account using your desktop computer. We'll cover every step, ensuring a smooth and complete removal of your profile.
Why Delete Your LinkedIn Account?
Before we dive into the deletion process, let's briefly explore some reasons why people choose to delete their LinkedIn accounts:
- Privacy Concerns: Worried about the amount of personal data LinkedIn holds? Deleting your account offers a way to regain control of your online presence.
- Account Inactivity: If you haven't used your LinkedIn profile in a while and don't anticipate using it in the future, deletion is a logical step.
- Job Search Completion: Once you've landed your dream job, you might decide your LinkedIn account is no longer necessary.
- Brand Repositioning: Perhaps you're changing careers or focusing on a different professional brand and want a clean slate.
Step-by-Step Guide to Deleting Your LinkedIn Account (Desktop)
This process is straightforward, but careful attention to each step is crucial. Remember, deleting your account is permanent. You will lose all your connections, messages, and profile data.
Step 1: Access Your LinkedIn Account Settings
Log in to your LinkedIn account using your desktop browser. Click on your profile picture located in the top right corner of the page. A drop-down menu will appear. Select "Settings & Privacy".
Step 2: Navigate to Account Management
In the "Settings & Privacy" menu, you'll find a section labeled "Account Management." Click on it.
Step 3: Locate the "Close Account" Option
Within the "Account Management" section, scroll down until you find the option to "Close your LinkedIn account". This might be towards the bottom of the page.
Step 4: Confirm Your Decision
LinkedIn will prompt you to confirm your decision to delete your account. They may ask you to provide a reason for leaving (optional) and will re-emphasize the permanence of this action. Read carefully before proceeding.
Step 5: Complete the Deletion Process
Finally, follow the on-screen instructions to complete the deletion. This usually involves clicking a "Close Account" button. You may need to re-enter your password for security purposes.
What Happens After Deletion?
Once you complete the deletion process, your profile, connections, and all associated data will be removed from LinkedIn. This process can take several weeks to fully complete. After the designated time, you will no longer be able to access your account or retrieve your information.
Alternatives to Deleting Your Account
Before permanently deleting your account, consider these alternatives:
- Deactivate your account: This temporarily hides your profile from search results while preserving your data. You can reactivate it anytime.
- Limit your profile visibility: Customize your privacy settings to restrict who can view your profile and information.
Conclusion
Deleting your LinkedIn account is a significant decision. By following this guide carefully, you can successfully remove your presence from the platform. Remember to carefully consider the implications before proceeding and explore alternative options if a complete deletion isn't necessary. This definitive guide ensures you have a clear understanding of the process, making your decision informed and efficient.