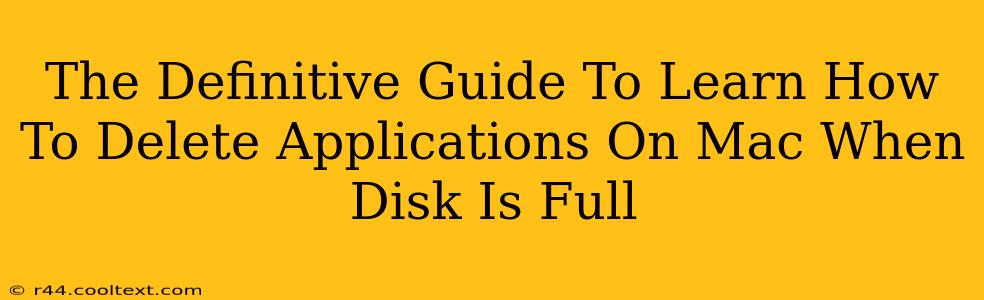Is your Mac's storage space dwindling? A full disk can significantly impact performance, leading to frustrating slowdowns and application crashes. Learning how to effectively delete applications on your Mac is crucial for maintaining optimal system speed and efficiency, especially when you're running low on disk space. This definitive guide will walk you through various methods, ensuring you can reclaim valuable storage and get your Mac running smoothly again.
Understanding Mac Storage and Application Size
Before diving into deletion methods, it's helpful to understand where your storage space is going. Applications, even seemingly small ones, can consume surprising amounts of disk space, particularly when considering associated files, caches, and support documents.
- Application Files: The main application files themselves can be substantial.
- Caches and Logs: Temporary files generated by applications often accumulate over time.
- Support Files: Applications frequently create additional files for settings, preferences, and other data.
Therefore, simply deleting the application icon from your Applications folder might not be enough to fully reclaim all the associated storage space.
Methods to Delete Applications on a Mac When Disk Space is Low
Here are several methods to effectively delete applications from your Mac, ranging from simple drag-and-drop to more thorough cleanup techniques:
1. The Drag-and-Drop Method (Simple Deletion)
This is the quickest way to remove an application, but it's not the most thorough. It primarily removes the application itself. Caches and other associated files may remain.
- Locate the application: Open your Applications folder (usually found in the Finder sidebar).
- Drag the application icon: Drag the application's icon to the Trash.
- Empty the Trash: Right-click the Trash icon in the Dock and select "Empty Trash". This permanently deletes the application.
2. Using the Finder's "Get Info" Function (Identifying Large Applications)
Before deleting, it's wise to identify the applications consuming the most storage space.
- Open Finder: Locate the Applications folder.
- Select an application: Right-click on it and choose "Get Info."
- Check the Size: The "Get Info" window displays the application's size.
3. Using App Cleaner (Third-Party App for Thorough Removal)
App Cleaners are specialized utilities designed to remove applications and their associated files completely. This is the most thorough method to reclaim storage space. Many free and paid options exist; researching user reviews before choosing is advisable.
4. Manual Deletion of Associated Files (Advanced Users Only)
This method requires navigating hidden library folders, and it's crucial to exercise caution. Incorrectly deleting files can cause system instability.
5. Utilizing Disk Utility (For Analyzing Disk Space)
Mac's built-in Disk Utility provides a visual representation of storage usage, helping you understand where your disk space is being consumed. This isn't a deletion method itself but a valuable diagnostic tool.
Preventing Future Disk Space Issues
- Regularly empty your Trash: Don't let your Trash accumulate unused files.
- Uninstall unwanted applications: Don't hoard applications you no longer use.
- Use cloud storage: Move large files (photos, videos) to cloud storage services to free up local disk space.
- Offload unused files: Utilize macOS's built-in storage management tools to automatically offload files to external drives.
Conclusion: Reclaim Your Mac's Performance
By employing these methods, you can effectively manage your Mac's storage, delete unwanted applications, and reclaim valuable disk space. Remember to choose the method that best suits your technical expertise and comfort level. Regularly reviewing your storage usage will help you prevent future disk space issues and keep your Mac running smoothly.