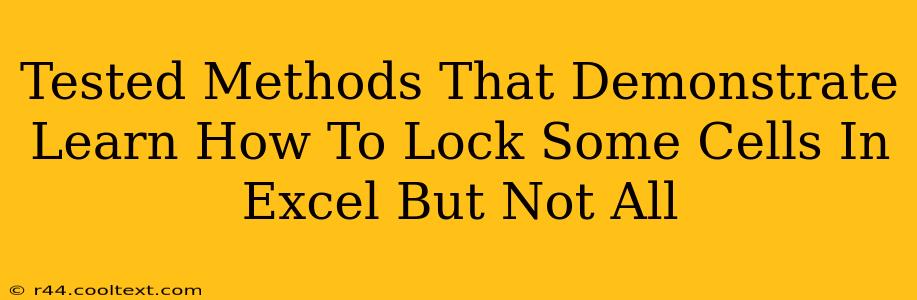Protecting your Excel spreadsheets is crucial, especially when sharing them with others. However, you often need certain cells to remain editable while others are locked to prevent accidental changes. This guide explores proven methods to achieve this, ensuring your important data stays safe while maintaining flexibility.
Understanding Cell Protection in Excel
Before diving into the methods, let's clarify how cell protection works. Excel's protection feature doesn't inherently lock cells; it locks unlocked cells. This might sound confusing, but it's key: by default, all cells are unlocked. You unlock the specific cells you want to remain editable, then protect the worksheet.
Method 1: Locking Specific Cells Through Cell Formatting
This is the most straightforward approach.
Steps:
- Select the cells you want to remain editable.
- Right-click and choose "Format Cells...".
- In the "Protection" tab, uncheck the "Locked" box.
- Click "OK".
- Select all other cells you want to protect. You can do this by clicking a cell and then using
Ctrl + Aor selecting the cells manually. - Go to the "Review" tab and click "Protect Sheet".
- Choose your protection options (password optional) and click "OK".
Now, only the cells you specifically unlocked will be editable. All others will be locked.
Keywords: lock cells excel, protect excel sheet, unlock cells, excel cell protection, protect specific cells, excel sheet protection, editable cells, locked cells excel, excel protection password, format cells protection
Method 2: Using VBA (Visual Basic for Applications) for Complex Scenarios
For more advanced scenarios, such as conditional locking based on cell values or other dynamic criteria, VBA offers powerful customization.
Caution: VBA requires some programming knowledge. Incorrect code can damage your spreadsheet. Always back up your work before using VBA.
This method involves writing a VBA macro that iterates through cells and applies protection based on your defined rules. For example, you could lock cells based on whether a corresponding cell contains a specific value.
(No VBA code provided here due to the complexity and potential for errors without extensive explanation and user expertise. Search online for "VBA Excel protect cells conditionally" for tutorials and examples.)
Keywords: VBA excel protection, excel vba lock cells, conditional cell protection excel, excel macro protect sheet, automate excel protection
Method 3: Protecting Worksheets Within a Workbook
If you need to protect multiple worksheets with different locking configurations, protect each sheet individually using Method 1. This ensures granular control over which cells are editable on each worksheet.
Troubleshooting Common Issues
- Cells still editable after protection: Double-check that you unchecked the "Locked" box in the "Format Cells" dialog for the cells intended to remain editable. Also, ensure you've protected the sheet.
- Password forgotten: If you've set a password and forgotten it, you might need to create a new spreadsheet or use third-party tools (use cautiously!).
By following these methods, you can effectively control which cells are editable in your Excel spreadsheets, enhancing security and collaboration. Remember to always back up your work before making significant changes.