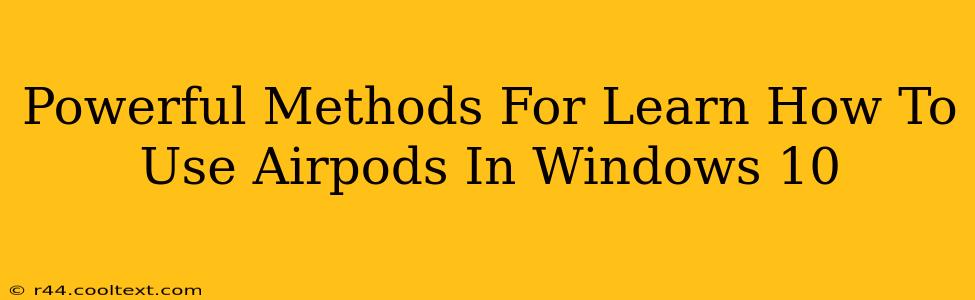Connecting your AirPods to your Windows 10 PC might seem daunting at first, but it's actually quite straightforward. This guide outlines powerful methods to get your AirPods working seamlessly with your Windows 10 machine, maximizing their audio capabilities and ensuring a smooth listening experience.
Understanding AirPods and Windows 10 Compatibility
Before diving into the connection process, it's crucial to understand that AirPods' native integration is strongest with Apple devices. However, Windows 10 offers excellent compatibility, albeit through a slightly different process than what Apple users experience. This guide will walk you through the steps, addressing potential issues and offering troubleshooting tips along the way.
Method 1: Connecting via Bluetooth
This is the most common and generally the easiest method.
Step-by-Step Guide:
-
Put your AirPods in pairing mode: Open the AirPods case near your Windows 10 PC. Make sure the AirPods are not already connected to another device. Keep the lid open. The AirPods should automatically enter pairing mode; you might see a flashing white light inside the case. If not, press and hold the button on the back of the case until the light flashes.
-
Enable Bluetooth on your Windows 10 PC: Go to your Windows settings (search for "Bluetooth and other devices" in the Windows search bar). Click on "Add Bluetooth or other device."
-
Select your AirPods: Your AirPods should appear in the list of available devices. Select them.
-
Complete the pairing: Windows 10 will prompt you to confirm the pairing. Click "Pair."
-
Enjoy your AirPods: Once paired, your AirPods will automatically connect whenever Bluetooth is enabled on your PC. You'll find them listed in your connected devices under "Audio devices."
Troubleshooting Bluetooth Connection Issues:
- AirPods not appearing: Ensure your AirPods are charged and in pairing mode. Restart your PC and try again. Check for any Bluetooth interference from other devices.
- Poor audio quality: Ensure your AirPods are updated to the latest firmware. Check your Windows sound settings and adjust the volume levels accordingly.
Method 2: Using the AirPods Case Button (Alternative Pairing Method)
If the automatic pairing method doesn't work, you can try this alternative:
-
Open the AirPods case lid and hold the setup button on the back. The light on the case should flash white.
-
Go to Bluetooth Settings on your Windows PC. Follow steps 2-5 from Method 1 above.
Optimizing Your AirPods Experience on Windows 10
- Sound Settings: Navigate to your Windows sound settings and adjust the output device to your AirPods. Experiment with different audio enhancements to personalize your listening experience.
- Microphone Usage: AirPods have built-in microphones, usable for calls and dictation on your Windows 10 PC. Ensure your microphone is selected correctly in your sound settings.
- Firmware Updates: Keep your AirPods firmware updated via the Apple devices they are primarily associated with, as this can improve compatibility and performance.
- Battery Life: Monitor your AirPods' battery life and recharge them as needed. The battery icon in your Windows system tray usually displays the battery level.
Conclusion: Mastering Your AirPods on Windows 10
By following these methods and troubleshooting tips, you can successfully connect and use your AirPods with your Windows 10 computer. Remember to keep your Bluetooth adapter and AirPods firmware updated for optimal performance. Enjoy the seamless audio experience your AirPods offer! This guide provides powerful methods to master your AirPods on your Windows 10 device.