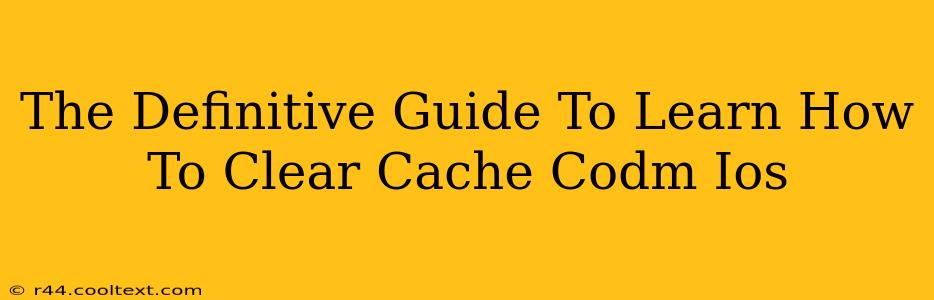Clearing your COD Mobile cache on your iOS device can significantly improve performance, fix glitches, and resolve various issues. This definitive guide will walk you through the process step-by-step, ensuring a smooth and efficient experience. We'll cover everything from understanding why cache clearing is important to troubleshooting common problems.
Why Clear Your COD Mobile Cache?
Your iOS device, like any other, stores temporary files (cache) to speed up app loading times. However, over time, this cached data can become corrupted or outdated, leading to:
- Lag and performance issues: Stuttering gameplay, slow loading screens, and overall sluggish performance.
- Game crashes and glitches: Unexpected crashes, visual bugs, and other in-game malfunctions.
- Excessive storage use: COD Mobile, being a demanding game, can accumulate a large amount of cached data, taking up valuable storage space on your iPhone or iPad.
Clearing your COD Mobile cache is a simple solution to many of these problems. It's a preventative measure you can take regularly to keep your game running smoothly.
How to Clear COD Mobile Cache on iOS
Unfortunately, COD Mobile on iOS doesn't offer a built-in "clear cache" button like some Android games do. The process involves removing and reinstalling the app, effectively deleting the cached data. This is the most reliable method to ensure a clean slate.
Step-by-Step Instructions:
-
Close COD Mobile: Completely close the app from your multitasking view (swipe up from the bottom of the screen and swipe up on the COD Mobile app preview).
-
Uninstall COD Mobile: Locate the COD Mobile app icon on your home screen and tap and hold it until it wiggles. Tap the "X" that appears on the app icon to uninstall it.
-
Restart your device: This ensures that all temporary files are cleared from the system memory.
-
Reinstall COD Mobile: Go to the App Store, search for "Call of Duty: Mobile," and reinstall the game.
-
Sign back in: Once the game is reinstalled, sign in with your Activision account to restore your progress.
Troubleshooting: Common Issues and Solutions
-
Progress loss: You shouldn't lose your progress if you're signed in with your Activision account. However, ensure you're properly connected to the internet during the reinstallation process.
-
App Store issues: If you encounter problems downloading the app from the App Store, ensure you have sufficient storage space and a stable internet connection. Try restarting your device or checking for App Store updates.
-
Continued performance problems: After reinstalling, if you still experience issues, consider checking for iOS updates or contacting Activision support.
Preventative Maintenance: Keeping COD Mobile Running Smoothly
While reinstalling is effective, consider these tips to prevent future cache buildup:
- Regularly close the app: Avoid letting COD Mobile run in the background unnecessarily.
- Manage your device storage: Regularly delete unused apps and files to free up space.
- Keep your iOS updated: iOS updates often include performance improvements and bug fixes.
By following these steps, you can effectively clear your COD Mobile cache on your iOS device, leading to a better gaming experience. Remember, regular maintenance is key to keeping your game running smoothly. This guide provides a comprehensive approach to tackling cache-related issues in COD Mobile for iOS users.