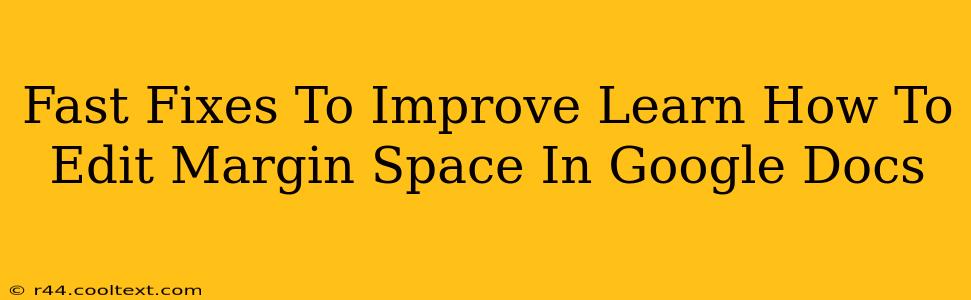Are you tired of battling frustrating margins in Google Docs? Do you need to quickly adjust your margins for a presentation, essay, or report? This guide provides fast fixes and simple solutions to mastering margin editing in Google Docs, boosting your productivity and creating professional-looking documents.
Understanding Margin Importance in Google Docs
Before diving into the how-to, let's understand why margin control is crucial. Proper margins enhance readability, ensuring your text isn't cramped or too spread out. They also create a visually appealing and professional aesthetic, vital for any document, from academic papers to business proposals. Consistent margins across your documents show attention to detail and professionalism.
Quick Methods to Adjust Margins in Google Docs
Here are several ways to easily adjust your margins:
Method 1: Using the Ruler
This is the most straightforward method:
- Open your Google Doc: Locate the document you need to edit.
- Find the Ruler: Look at the top and left side of your document. You'll see rulers there.
- Drag the Margin Markers: Click and drag the small triangles at the top and sides of the ruler to adjust the margins to your desired size. You'll see the changes in real-time.
Method 2: Using the "File" Menu
For precise control, use the File menu:
- Open the "File" Menu: Click on "File" in the top left corner.
- Select "Page setup": This option will open a new window.
- Adjust Margins: Under "Margins," you can choose pre-set options (Normal, Wide, Narrow, etc.) or manually enter custom measurements in inches, centimeters, or points. Remember to click "Apply" to save your changes.
Method 3: Using Keyboard Shortcuts (for advanced users)
While not as intuitive as the other methods, keyboard shortcuts offer speed for experienced users. Note that these shortcuts might vary slightly depending on your operating system.
Troubleshooting Common Margin Issues
- Margins not changing: Ensure you've saved your changes after adjusting them via the ruler or "Page setup." Sometimes, a simple refresh of the Google Doc can resolve this.
- Inconsistent margins: Check for section breaks within your document. Section breaks can create independent margin settings. If you see inconsistencies, carefully review the section breaks and adjust margins within each section individually.
- Margins too small or too large: Remember to always preview your document before printing to ensure the margins look appropriate. Adjust them until you achieve the desired look.
Optimize Your Google Docs Workflow
Mastering margin control significantly enhances the overall quality and professionalism of your Google Docs. By utilizing these techniques, you streamline your workflow, saving valuable time and improving the visual appeal of your documents. Remember to experiment with different margin sizes to discover what best suits your needs and style. Consistent use of these methods helps build your skills and confidence in handling Google Docs. Now go forth and create flawlessly formatted documents!