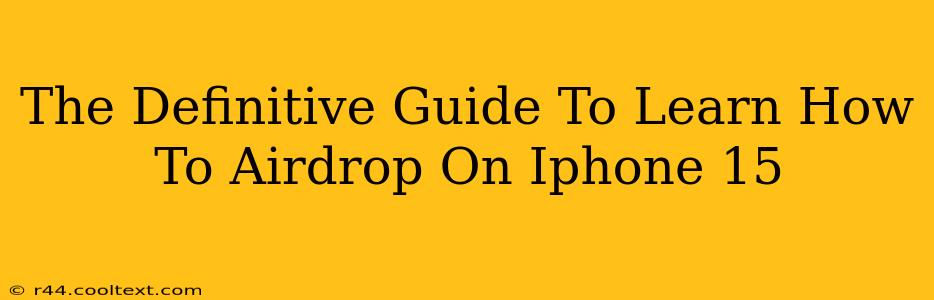The iPhone 15 boasts a sleek design and powerful features, but truly mastering it involves understanding its capabilities, like AirDrop. This comprehensive guide will walk you through everything you need to know about AirDropping on your iPhone 15, ensuring seamless file sharing.
What is AirDrop?
AirDrop is a revolutionary built-in Apple technology that allows for quick and easy wireless file transfers between Apple devices (iPhones, iPads, Macs). It uses Bluetooth and Wi-Fi to create a secure, peer-to-peer connection, making sharing photos, videos, documents, and more a breeze. Forget clunky email attachments or slow cloud uploads; AirDrop streamlines the process.
Setting up AirDrop on Your iPhone 15
Before you can start AirDropping, ensure AirDrop is enabled on your iPhone 15. Here's how:
- Swipe down from the top-right corner of your screen to access Control Center.
- Tap and hold the network settings panel (Wi-Fi, Bluetooth, and Cellular).
- Tap AirDrop.
- Select your preferred AirDrop setting:
- Receiving Off: No one can send you files via AirDrop.
- Contacts Only: Only your contacts in your address book can send you files.
- Everyone: Anyone nearby with an Apple device can send you files. Exercise caution with this setting, especially in public places.
How to AirDrop Files from Your iPhone 15
Now that AirDrop is enabled, let's learn how to actually share files:
- Locate the file you wish to share. This could be a photo in your Photos app, a document in Files, a website link in Safari, or anything else.
- Tap the Share icon. This usually looks like a square with an upward-pointing arrow.
- Select AirDrop. You'll see a list of nearby Apple devices that have AirDrop enabled.
- Choose the recipient's device. The transfer will begin automatically.
Troubleshooting Common AirDrop Issues
Sometimes, AirDrop might not work as expected. Here are some common issues and solutions:
- Devices not appearing: Ensure both devices have Bluetooth and Wi-Fi enabled. Check that AirDrop is set to "Contacts Only" or "Everyone" on the receiving device. Restart both devices if necessary.
- Transfer failing: Ensure both devices are within close proximity (generally, within 30 feet). Check for any network interference.
- Slow transfer speed: A slow transfer speed could be due to network congestion or a weak Wi-Fi signal. Try moving closer to your router or restarting your Wi-Fi.
AirDrop Security Best Practices
While AirDrop is generally secure, it's vital to practice safe file sharing:
- Be mindful of your AirDrop settings. Avoid using "Everyone" in public places to prevent unwanted file transfers.
- Only accept AirDrops from trusted contacts. Never accept files from unknown sources.
- Keep your software updated. Apple regularly releases updates that patch security vulnerabilities.
Conclusion: Mastering AirDrop on Your iPhone 15
AirDrop is a powerful tool for quick and easy file sharing on your iPhone 15. By understanding its settings, functionality, and security best practices, you can efficiently transfer files and collaborate with others seamlessly. Now go ahead and start AirDropping!