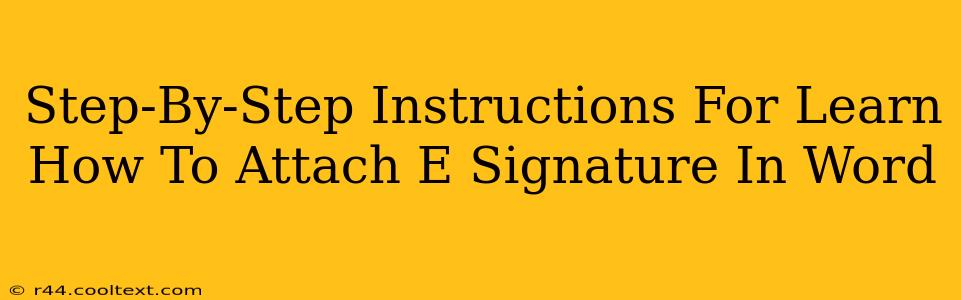Adding an electronic signature to your Word documents is a simple yet powerful way to enhance professionalism and streamline your workflow. This guide provides clear, step-by-step instructions on how to attach an e-signature in Microsoft Word, catering to both beginners and experienced users. We'll cover several methods, ensuring you find the perfect technique for your needs.
Method 1: Using the Insert Signature Line Feature (For Simple Signatures)
This method is ideal for situations where a simple signature line is sufficient. It's built directly into Microsoft Word and requires minimal setup.
Step 1: Navigate to the Insert Tab: Open your Word document and click on the "Insert" tab located at the top of the screen.
Step 2: Locate the Signature Line: In the "Text" group, you'll find the "Signature Line" button. Click it.
Step 3: Customize the Signature Line (Optional): A dialog box will appear. Here, you can customize the signature line by adding a title (e.g., "Signature," "Applicant Signature") and instructions.
Step 4: Insert the Signature Line: Click "OK" to insert the signature line into your document.
Step 5: Sign the Document: The signature line will appear as a box. You'll need to sign it using a mouse, touchpad, or digital pen.
Step 6: Save Your Document: Once you've signed the document, save it to preserve your electronic signature.
Method 2: Inserting a Picture of Your Signature (For Personalized Signatures)
This method allows you to use a scanned image or a digitally created version of your handwritten signature. This provides a more personalized touch.
Step 1: Prepare Your Signature Image: Scan your handwritten signature or create a digital version using a drawing program. Save the image as a JPG, PNG, or GIF file.
Step 2: Access the Insert Tab: Similar to Method 1, navigate to the "Insert" tab in your Word document.
Step 3: Insert the Picture: In the "Illustrations" group, click "Pictures." Locate and select your signature image file.
Step 4: Adjust the Size and Position: Resize and position your signature image as needed to fit perfectly within your document.
Step 5: Save Your Document: Save the document to keep your signature intact.
Method 3: Utilizing a Third-Party E-Signature Software (For Advanced Features)
For more advanced features like legally binding signatures, audit trails, and streamlined workflows, consider using a dedicated e-signature software application. Many offer integrations with Microsoft Word. Note: This method requires a subscription or purchase of a third-party software. Research and select a reputable provider that meets your needs. We will not provide specific links to avoid influencing your decision.
Tips for Using E-Signatures in Word
- Legality: The legal validity of e-signatures can vary depending on your jurisdiction. Always check local laws and regulations to ensure compliance.
- Security: Protect your documents containing e-signatures by using strong passwords and restricting access.
- File Format: Save your documents in a widely compatible format like .docx to ensure accessibility.
- Clarity: Ensure your signature is clear and easily recognizable.
By following these instructions, you can effortlessly add e-signatures to your Word documents, improving efficiency and professionalism. Remember to choose the method that best fits your needs and always prioritize security and legal compliance.