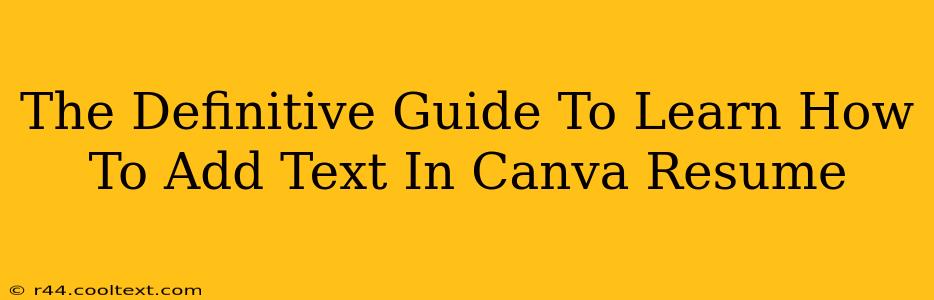Creating a professional resume is crucial for landing your dream job, and Canva offers a fantastic platform to design visually appealing resumes. However, knowing how to effectively add and format text within Canva is key to creating a resume that stands out. This guide will walk you through the process step-by-step, ensuring you can confidently add text to your Canva resume and make a lasting impression on potential employers.
Understanding Canva's Text Tools
Before diving in, let's familiarize ourselves with Canva's text tools. Canva provides a variety of text options to cater to different design needs. You'll find these options in the left-hand sidebar:
- Heading: Ideal for your name and contact information, providing a strong visual hierarchy.
- Subheading: Perfect for summarizing your skills or work experience sections.
- Body Text: Use this for the bulk of your resume content, including descriptions of your roles and responsibilities.
- Quote: While less common in resumes, quotes can be used strategically for impactful statements.
Step-by-Step Guide to Adding Text in Canva Resume
Let's get started with adding text to your Canva resume:
Step 1: Choose Your Canva Resume Template
Begin by selecting a Canva resume template that appeals to you. Canva offers a wide range of free and paid templates, allowing you to find a style that aligns with your professional brand. Keyword: Canva resume templates
Step 2: Access the Text Tool
Once you've chosen your template, locate the text tool in the left-hand sidebar. Click on the text style you want to use (Heading, Subheading, Body Text, etc.).
Step 3: Add Your Text
Click on the design area where you want to add text. A text box will appear. Start typing your information. Keyword: Add text Canva
Step 4: Formatting Your Text
Canva offers a robust set of formatting options:
- Font: Experiment with different fonts to find one that is professional and legible. Avoid overly stylized fonts that could be difficult to read. Keyword: Resume font choices
- Font Size: Adjust the font size to create visual hierarchy. Larger font sizes for headings and smaller sizes for body text are standard practice.
- Font Color: Choose a color that contrasts well with your background. Black or dark gray on a light background is generally recommended.
- Alignment: Align your text (left, center, right, justified) to maintain consistency and readability.
- Spacing: Adjust line spacing and paragraph spacing to enhance readability. Avoid cramped text. Keyword: Resume formatting tips
- Bold, Italics, and Underline: Use these formatting options sparingly for emphasis. Overusing them can make your resume look cluttered.
Step 5: Resizing and Positioning Text Boxes
Once you've added your text, you can easily resize and reposition the text boxes by dragging the corners or edges. Ensure your text is neatly arranged and balanced within your design.
Step 6: Adding Bullet Points
Use bullet points to organize information within your work experience and skills sections. Canva provides several bullet point options.
Step 7: Download Your Resume
Once you're satisfied with your resume, click the "Download" button and select the appropriate file type (PDF is generally recommended).
Pro-Tips for Adding Text in Canva Resume
- Maintain Consistency: Use consistent fonts, font sizes, and formatting throughout your resume.
- Keywords are Key: Incorporate relevant keywords throughout your text to optimize your resume for applicant tracking systems (ATS). Keyword: Resume keywords
- White Space is Your Friend: Don't overcrowd your resume. Use plenty of white space to improve readability.
- Proofread Carefully: Errors can cost you the job. Proofread your resume meticulously before downloading.
By following these steps and tips, you can effectively add text to your Canva resume and create a professional, visually appealing document that will help you make a strong impression on potential employers. Remember, a well-designed resume is a valuable asset in your job search. Good luck!