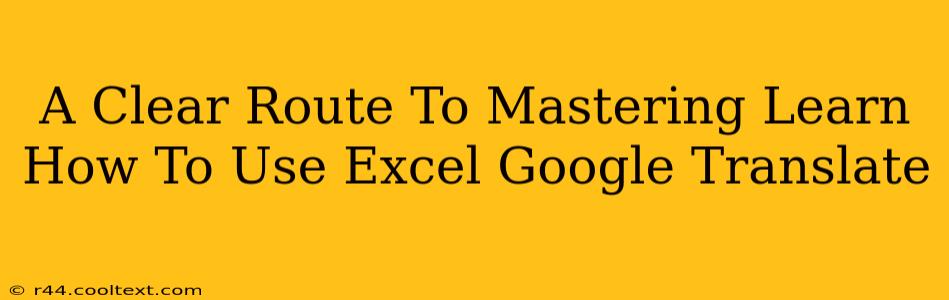Are you ready to unlock the power of Google Translate directly within Microsoft Excel? This comprehensive guide will walk you through the process, providing clear instructions and helpful tips to seamlessly integrate translation into your workflow. Whether you're working with multilingual datasets, translating client communications, or simply simplifying your daily tasks, mastering this skill will significantly boost your productivity.
Understanding the Power of Google Translate in Excel
Before diving into the specifics, let's appreciate the value proposition. Integrating Google Translate into your Excel spreadsheets offers several key advantages:
- Efficiency: Translate large volumes of text quickly and effortlessly, eliminating the need for manual translation or switching between applications.
- Accuracy: Leverage the power of Google's advanced translation algorithms for reliable and contextually accurate results.
- Automation: Automate the translation process for repetitive tasks, saving you valuable time and resources.
- Collaboration: Streamline collaboration with international teams and clients by easily translating documents and data.
Method 1: Using the GOOGLETRANSLATE Function (for Google Workspace users)
This method is ideal if you have access to Google Workspace and its associated add-ons. Unfortunately, a dedicated GOOGLETRANSLATE function isn't natively available in Excel. However, Google Workspace offers other integration options that can achieve similar results. Explore Google's official documentation and support resources for the most up-to-date information on these integrations.
Steps for Using Google Workspace Integrations (General Approach):
- Verify Google Workspace Access: Ensure your Excel environment is integrated with your Google Workspace account.
- Explore Add-ons: Check the available add-ons within your Excel application for translation capabilities.
- Install and Configure: Follow the installation and configuration instructions provided by the specific add-on.
- Utilize the Add-on: Use the add-on's interface to translate your text within Excel.
Method 2: Using VBA Macros (for advanced users)
For users comfortable with Visual Basic for Applications (VBA), creating a custom macro provides a powerful and flexible solution. This approach requires coding skills but offers greater control and customization.
Note: This method requires a stable internet connection to access the Google Translate API. Direct interaction with the API is generally discouraged without proper authorization and understanding of its terms of service. Explore third-party libraries and resources for guidance on interacting with the Google Translate API responsibly.
Method 3: Copy-Pasting (Simplest Method, but Least Efficient)
While not the most efficient, the simplest method involves directly copying text from Excel and pasting it into Google Translate's website. This method is useful for small, one-off translations, but it is not scalable for larger datasets or repetitive tasks.
Optimizing Your Google Translate Workflow in Excel
Regardless of the method you choose, consider these tips to optimize your workflow:
- Data Organization: Organize your data effectively in Excel before translating to ensure accurate and efficient results.
- Batch Translation: Translate data in batches to minimize the number of individual translation requests.
- Review and Edit: Always review and edit the translated text for accuracy and context. Machine translation is a helpful tool, but human review is often necessary.
- Context is Key: Provide context whenever possible to enhance translation accuracy.
Mastering Google Translate within Excel unlocks significant productivity gains. By choosing the right method and following these optimization tips, you can streamline your workflow and work efficiently with multilingual data. Remember to always respect Google's terms of service and API usage guidelines.