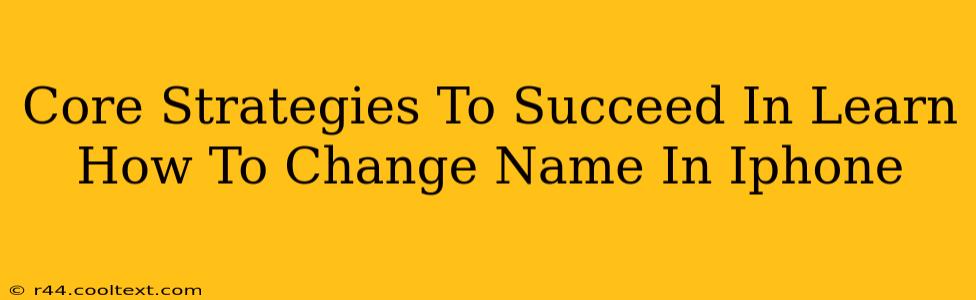Changing your name on your iPhone might seem simple, but there are nuances depending on what you want to change – your Apple ID name, your contact name, or both. This guide outlines core strategies to ensure a smooth and successful name change across all relevant aspects of your iPhone experience.
Understanding the Different Names on Your iPhone
Before diving into the how, let's clarify the what. Your iPhone manages several names:
- Apple ID Name: This is the name associated with your Apple account. It impacts things like App Store purchases, iCloud backups, and iMessage.
- Contact Name: This is the name displayed to others when you contact them via phone calls, messages, or FaceTime.
How to Change Your Apple ID Name
Changing your Apple ID name is a straightforward process, but it affects more than just the display name.
Step-by-Step Guide:
- Open Settings: Locate and tap the "Settings" app on your iPhone's home screen.
- Tap on Your Name: At the top of the Settings menu, you'll see your name and Apple ID. Tap on it.
- Select "Name, Phone Numbers, Email": This option is usually near the top of the menu that appears after tapping your name.
- Edit Your Name: Tap on your current name to edit. You can change both your first and last name.
- Save Changes: Once you've made your changes, tap "Done" to save.
Important Considerations:
- Impact on Services: Changing your Apple ID name might require you to re-enter your Apple ID and password on some apps and services.
- iCloud Backup: Your iCloud backups might still show your old name for a short period.
How to Change Your Contact Name
Modifying your contact name only changes how your name appears to others when you call, text, or FaceTime them. This does not alter your Apple ID.
Step-by-Step Guide:
- Open the Contacts App: Locate and tap the "Contacts" app.
- Select Your Contact: Find your contact card within the Contacts app.
- Edit Your Name: Tap "Edit" in the top right corner, then modify your first and last name.
- Save Changes: Tap "Done" to save your changes.
Troubleshooting Common Issues
- Name Still Incorrect: Double-check you've followed all steps correctly for both your Apple ID and contact information. Restart your iPhone if you're still experiencing problems.
- App Issues: If certain apps are still displaying the old name, try logging out and back in. In some cases, reinstalling the app might be necessary.
Mastering Your iPhone Name Management: Key Takeaways
Successfully changing your name on your iPhone involves understanding the distinctions between your Apple ID name and your contact name. Following these steps will allow you to manage your name information effectively across your device and various services. Remember to always back up your data before making significant changes to your settings. This ensures data security and allows for easy recovery if any unexpected issues arise.