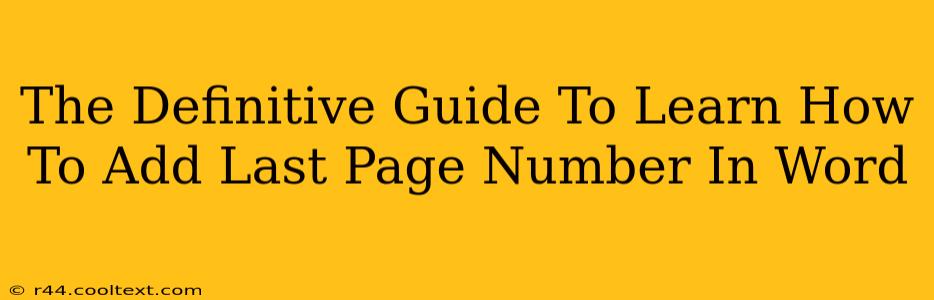Adding a last page number in a Word document might seem like a small detail, but it significantly enhances the professional look and readability of your document. Whether you're crafting a research paper, a business report, or a personal essay, knowing how to efficiently add this element is crucial. This guide will walk you through various methods, ensuring you master this essential Word skill.
Understanding Page Numbering in Microsoft Word
Before diving into adding the last page number specifically, let's understand the fundamental concepts of page numbering in Microsoft Word. Word offers flexible options for customizing page numbers, including their location (header, footer), formatting (style, font), and starting page. This foundational knowledge is essential before tackling more advanced techniques.
Basic Page Numbering Setup
To begin, navigate to the Insert tab on your Word ribbon. Locate the Page Number button within the Header & Footer group. Clicking this reveals a dropdown menu with various page number placement options. Choose the location that best suits your document's layout. Word automatically inserts page numbers throughout your document.
Methods to Add "Last Page" Indication
Now, let's address the core challenge: how to specifically mark the last page. There isn't a single "Last Page" button, but we can achieve this using several effective strategies:
Method 1: Using a Footer with Conditional Formatting
This is the most elegant and widely used method. We'll leverage Word's field codes and conditional formatting to display "Last Page" only on the final page.
- Insert a Footer: Go to the Insert tab and select a footer style.
- Add Page Number Field: Type
PAGE(without quotes) in your footer. This will display the current page number. To add the total page number, add/ NUMPAGES(again, without quotes). Now you have "Page X of Y". - Conditional Formatting (the Key): This is where we make the magic happen. Right-click on the "Page X of Y" text in your footer, select Edit Footer, and then switch to the Design tab under Header & Footer Tools. Click Link to Previous to unlink the footer from the previous pages. Now you can customize the footer of the last page differently.
- Adding "Last Page" text: After unlinking, manually type "Last Page" at the beginning, end, or any other position of the footer. Word will only display the "Last Page" on the last page, creating your desired effect.
Method 2: Manual Entry (Less Efficient)
This method is less sophisticated but works for very short documents. You simply add "Last Page" manually to the last page's footer. However, this approach becomes cumbersome and error-prone with longer documents. Any changes to the document length require manual updates – a significant drawback.
Optimizing Your Document for Readability
Remember that clear page numbering contributes significantly to document readability. Beyond simply adding the last page indicator, consider these additional tips for optimal presentation:
- Consistent Formatting: Maintain consistent font styles and sizes for page numbers throughout your document.
- Appropriate Placement: Choose a page number location that doesn't interfere with main content.
- Clear Visual Hierarchy: Ensure page numbers are easy to locate and understand at a glance.
Conclusion: Mastering Last Page Numbering in Word
Adding a last page number indicator in Word enhances professional presentation. By mastering the techniques outlined in this guide, specifically using conditional formatting, you'll efficiently and elegantly achieve your goal, resulting in polished and professional documents. Remember to practice and experiment to fully understand the different methods and find the one that best suits your needs and workflow.