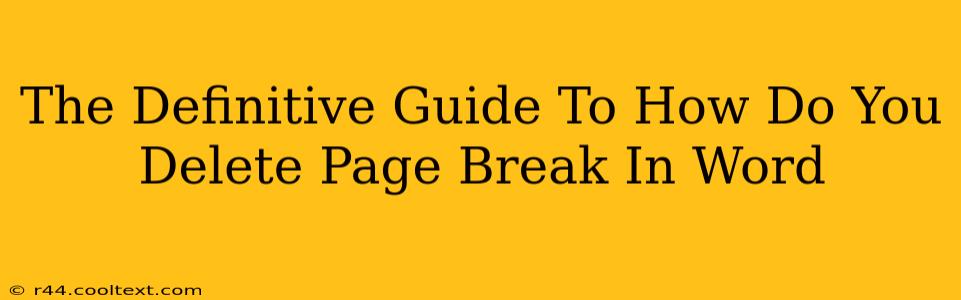Are you wrestling with unwanted page breaks in your Word document? A rogue page break can disrupt the flow of your text, making your document look unprofessional and frustrating to read. This definitive guide will walk you through several methods to effectively delete page breaks in Microsoft Word, ensuring your document looks exactly as you intend. We'll cover everything from simple manual deletion to troubleshooting persistent page break issues.
Understanding Page Breaks in Microsoft Word
Before diving into the deletion process, it's crucial to understand what constitutes a page break. In Word, a page break is a formatting command that forces text to start on a new page. While sometimes necessary for layout purposes (like starting a new chapter on a fresh page), unwanted page breaks can be a real headache. They can appear for various reasons, including:
- Manual Page Breaks: These are intentionally inserted by the user using the keyboard shortcut or the menu.
- Automatic Page Breaks: Word automatically inserts these breaks when the text reaches the bottom of a page.
- Hidden Page Breaks: Sometimes, a page break is hidden, making it harder to identify and remove.
How to Delete a Page Break in Word: Step-by-Step Guide
Here are the most effective methods for removing those pesky page breaks:
Method 1: The Simple Delete Method
This is the easiest method for removing visible page breaks.
- Locate the Page Break: Look for the small dotted line representing the page break. It usually appears between paragraphs or sections.
- Place Your Cursor: Position your cursor immediately after the page break.
- Press the Delete Key: Simply press the "Delete" key on your keyboard. This will remove the page break, and the following text will flow onto the previous page.
Method 2: Using the "Show/Hide" Feature
This is particularly useful for identifying hidden page breaks.
- Activate Show/Hide: Click the "Show/Hide" button (¶) on the Home tab. This will display all hidden formatting marks, including page breaks.
- Locate and Delete: The page break will now be visible as a dotted line. Follow steps 2 and 3 from Method 1 to delete it.
Method 3: Dealing with Stubborn Page Breaks
Sometimes, a page break refuses to disappear using the above methods. This might happen due to section breaks or other complex formatting. In such cases, try:
- Check for Section Breaks: Section breaks can cause unexpected page breaks. If you suspect this, try deleting the section break. (You'll find this option under the "Layout" tab, in the "Breaks" group)
- Check Styles: Sometimes, paragraph styles can be to blame for unwanted breaks. Review and adjust your paragraph styles if needed.
- Copy and Paste: As a last resort, try selecting all the text after the problematic page break, copying it, and then pasting it before the page break.
Preventing Future Page Break Problems
Here's how to minimize unwanted page breaks in the future:
- Adjust Margins: Wider margins give your text more room on each page, reducing the likelihood of automatic page breaks.
- Adjust Font Size: Smaller font sizes can fit more text onto each page.
- Use Non-breaking Spaces: If you want to keep certain words or phrases together, use a non-breaking space.
Conclusion: Mastering Page Break Management in Word
By understanding the different types of page breaks and employing the techniques outlined in this guide, you can efficiently manage and eliminate unwanted page breaks in your Word documents. This will help you create cleaner, more professional-looking documents, saving you time and frustration. Remember to use the "Show/Hide" feature for identifying hidden page breaks, and don't hesitate to explore further formatting options if you encounter persistent issues.