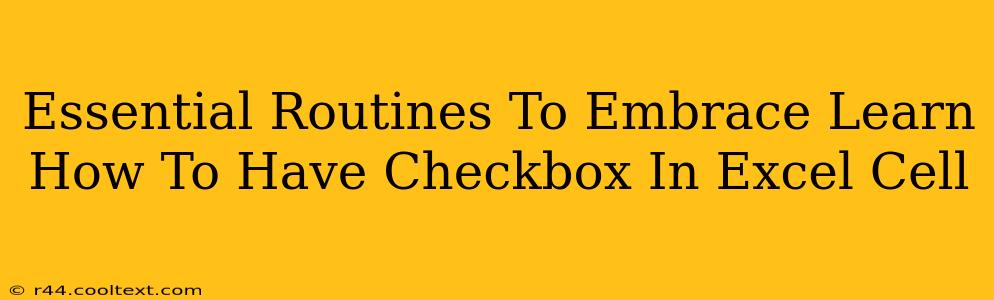Want to make your Excel spreadsheets more interactive and efficient? Learn how to add checkboxes directly into your Excel cells! This simple trick can significantly improve data entry, organization, and overall workflow. This guide will walk you through the process step-by-step, empowering you to streamline your Excel experience.
Why Use Checkboxes in Excel?
Checkboxes offer a powerful way to enhance your Excel spreadsheets beyond simple data entry. Here's why you should embrace them:
- Improved Data Entry: Instead of typing "Yes" or "No," a simple click provides clear, unambiguous data. This reduces errors and speeds up the process.
- Enhanced Visual Organization: Checkboxes create a visually appealing and easily understandable interface, making it simpler to track progress and identify key information.
- Streamlined Workflows: Integrating checkboxes into your spreadsheets simplifies data management, allowing for quicker analysis and reporting.
- Better Data Integrity: Checkboxes minimize the chance of human error associated with manual data entry, resulting in more reliable data.
- Interactive Spreadsheets: They transform static spreadsheets into dynamic tools that respond to user interaction.
How to Add Checkboxes to Excel Cells: A Step-by-Step Guide
Adding checkboxes is surprisingly straightforward. Follow these steps:
Step 1: Developer Tab
First, you need to ensure the "Developer" tab is visible in your Excel ribbon. If it's not, you'll need to enable it:
- Go to File > Options > Customize Ribbon.
- In the right pane, under "Customize the Ribbon," check the box next to Developer.
- Click OK.
Step 2: Inserting the Checkbox
- With the "Developer" tab now visible, click on Insert.
- In the "Form Controls" section, select the Checkbox icon (it looks like a square with a checkmark).
- Click and drag on your Excel sheet to create the checkbox in the desired cell.
Step 3: Linking the Checkbox to a Cell
This crucial step connects the checkbox's state (checked or unchecked) to a cell in your spreadsheet, allowing you to use the checkbox data in formulas and analysis.
- Right-click on the newly created checkbox.
- Select "Format Control...".
- In the "Control" tab, locate the "Cell link" box.
- Click on the cell where you want to store the checkbox's value (e.g., A1). This cell will display "TRUE" when the box is checked and "FALSE" when unchecked.
- Click OK.
Step 4: Utilizing Checkbox Data
Now you can use the linked cell (containing "TRUE" or "FALSE") in formulas and functions within your spreadsheet. For example, you could use COUNTIF to count the number of checked boxes.
Advanced Techniques and Tips
- Using VBA (Visual Basic for Applications): For more complex functionality, you can use VBA to create custom checkboxes with specific behaviors.
- Conditional Formatting: Combine checkboxes with conditional formatting to visually highlight rows or columns based on checkbox states.
- Data Validation: Implement data validation rules to ensure only valid checkboxes are used within specific cells.
Conclusion: Embrace the Power of Checkboxes
Adding checkboxes to your Excel cells is a small change with significant impact. By following these steps, you can drastically improve your spreadsheet's functionality, data integrity, and overall user experience. Embrace these simple yet powerful tools to enhance your productivity and efficiency in Excel. Remember to optimize your spreadsheet for readability and clarity to maximize its effectiveness.