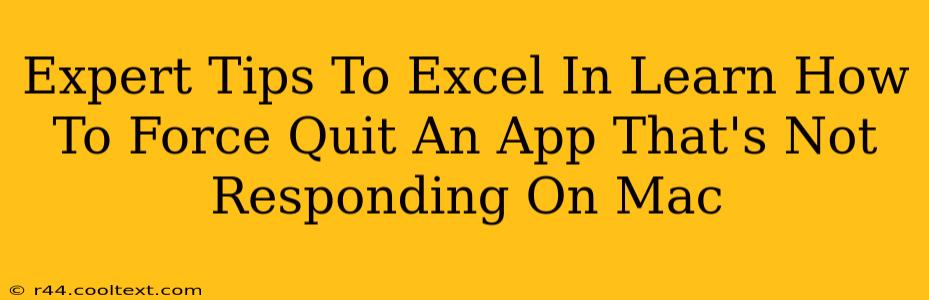Is your Mac application frozen? Experiencing that dreaded spinning beach ball of death? Don't panic! Knowing how to force quit a non-responsive app is a crucial Mac skill. This guide provides expert tips to help you master this essential technique and get your workflow back on track.
Understanding the Problem: Why Apps Freeze
Before diving into solutions, let's understand why applications freeze. Several factors can contribute:
- Memory Issues: Running too many applications simultaneously or having insufficient RAM can lead to application freezes.
- Software Bugs: Glitches within the application's code itself can cause unexpected crashes and freezes.
- Corrupted Files: Damaged files associated with the application can prevent it from functioning correctly.
- System Conflicts: Conflicts between different applications or system processes can lead to instability.
Method 1: The Keyboard Shortcut - The Fastest Way
This is the quickest and most efficient method for most users:
- Press and hold the
Command(⌘) key and theOption(⌥) key. - While holding those keys, press the
Escapekey (Esc).
This brings up the Force Quit Applications window, listing all currently running applications.
- Select the frozen application from the list.
- Click the "Force Quit" button.
Method 2: Using the Apple Menu - A Visual Approach
If you prefer a more visual approach, use the Apple menu:
- Click the Apple icon in the top-left corner of your screen.
- Select "Force Quit Applications."
- Choose the unresponsive application from the list.
- Click "Force Quit."
Method 3: Activity Monitor - For Advanced Troubleshooting
Activity Monitor provides more detailed information about your Mac's processes. It's helpful for identifying resource-intensive applications and troubleshooting more complex issues:
- Open Activity Monitor: You can find it in
/Applications/Utilities/Activity Monitor. - Locate the frozen app: Find the unresponsive application in the list.
- Select the app and click the "X" button in the top-left corner of the window.
- Click "Force Quit" in the confirmation dialog.
Preventing Future Freezes: Proactive Steps
While force quitting is a quick fix, preventing freezes is even better. Consider these preventive measures:
- Regular Software Updates: Keep your macOS and applications updated to benefit from bug fixes and performance improvements.
- Manage Memory Usage: Close unused applications and monitor your RAM usage in Activity Monitor. Consider upgrading your RAM if necessary.
- Run Disk Utility: Regularly run Disk Utility (found in
/Applications/Utilities/) to check for and repair disk errors. - Restart Your Mac Periodically: A simple restart can resolve many minor system issues.
Conclusion: Mastering Force Quitting
Knowing how to force quit unresponsive applications is a vital Mac skill. Mastering the keyboard shortcut and understanding the alternative methods ensures you can quickly regain control of your system and minimize disruptions to your workflow. By implementing the preventive measures, you can significantly reduce the frequency of application freezes. Remember, a little proactive maintenance goes a long way in maintaining a smooth and efficient Mac experience.