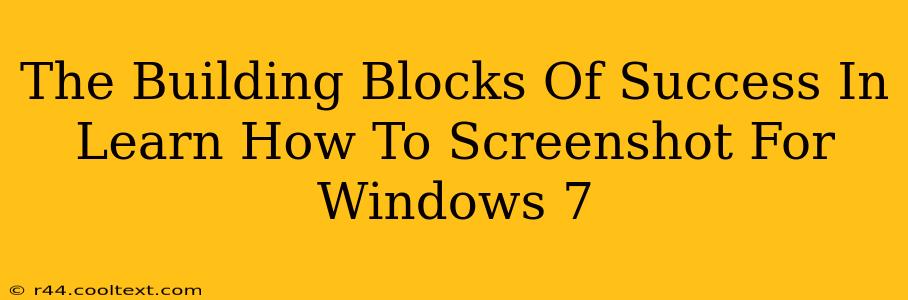Taking a screenshot might seem like a simple task, but mastering this skill is a fundamental building block for many productivity and troubleshooting scenarios, especially on older operating systems like Windows 7. This comprehensive guide will break down the various methods for taking screenshots on Windows 7, ensuring you're equipped to handle any situation. We'll cover the basics and then delve into more advanced techniques, making you a screenshot expert in no time.
Understanding the Power of Screenshots
Before diving into the how, let's quickly discuss the why. Screenshots are invaluable for:
- Troubleshooting: Sharing visual representations of errors with tech support drastically speeds up problem resolution. A picture is truly worth a thousand words when it comes to explaining a computer glitch.
- Instructional Purposes: Creating tutorials or guides is greatly simplified with clear visual aids. Screenshots allow you to highlight specific steps and details.
- Documenting Work: Saving a visual record of your work, especially for projects that involve intricate details or design elements, is crucial for tracking progress and avoiding future disputes.
- Sharing Information: Quickly communicate complex information with colleagues, friends, or family by visually showcasing data or specific application windows.
Mastering the Screenshot Methods on Windows 7
Windows 7 offers several ways to capture your screen, each suited to different needs:
1. The Print Screen Key (PrtScn): Capturing Your Entire Screen
This is the simplest method. Pressing the Print Screen key (often abbreviated as PrtScn or Print Scr) on your keyboard copies an image of your entire desktop to your clipboard. You then need to paste this image into an image editor like Paint (found in your Accessories folder), or a more sophisticated program like Photoshop, to save the screenshot as a file.
2. Alt + Print Screen: Capturing a Specific Window
Need to capture only a single active window? This method is for you. Press Alt + Print Screen simultaneously. This copies only the active window to your clipboard, allowing you to paste and save it just like the full-screen capture method above. This is particularly useful when you need to isolate a specific application error or highlight a specific section of a document.
3. Snipping Tool (For More Control):
Windows 7 includes a handy tool called the Snipping Tool. This allows you to create different types of screenshots:
- Free-form Snip: Draw a freehand shape around the area you want to capture.
- Rectangular Snip: Select a rectangular area.
- Window Snip: Capture a specific window.
- Full-screen Snip: Capture your entire desktop.
To access the Snipping Tool, type "Snipping Tool" in the Windows 7 Start Menu search bar and select it. You can then choose your desired snip type and save the screenshot as a file directly from the Snipping Tool.
Beyond the Basics: Optimizing Your Screenshots
Once you've mastered the basic techniques, consider these tips to elevate your screenshot game:
- Annotation: Use image editing software to add annotations, arrows, or text to your screenshots for clarity and emphasis. This is especially helpful for tutorials or when you need to point out specific details within a screenshot.
- File Naming Conventions: Establish a clear and consistent naming convention for your screenshots to keep your files organized. This will make it easy to find specific screenshots later.
- File Format: Choose the appropriate file format (PNG for lossless quality or JPG for smaller file sizes).
Conclusion: Level Up Your Windows 7 Screenshot Skills
By mastering these techniques, you'll dramatically improve your efficiency and ability to communicate effectively using visual aids. Remember, mastering the screenshot is not just about technical proficiency; it's about leveraging a powerful tool to streamline your workflow and improve your overall productivity. So start practicing and become a Windows 7 screenshot pro!