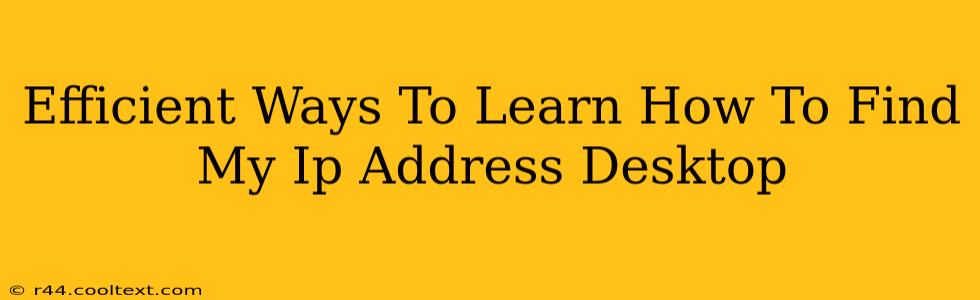Finding your IP address is a surprisingly common need, whether you're troubleshooting network issues, setting up a home server, or accessing your computer remotely. Luckily, it's a straightforward process on most desktop operating systems. This guide will walk you through efficient methods for finding your IP address on Windows, macOS, and Linux, ensuring you're equipped to handle any situation.
Understanding Your IP Address
Before we dive into the methods, let's briefly understand what an IP address is. An IP address (Internet Protocol address) is a unique numerical label assigned to each device connected to a computer network that uses the Internet Protocol for communication. Think of it as your computer's address on the internet. There are two main types:
- IPv4: The older standard, represented by four numbers separated by periods (e.g., 192.168.1.100).
- IPv6: The newer, more complex standard using hexadecimal numbers (e.g., 2001:0db8:85a3:0000:0000:8a2e:0370:7334).
You'll likely see your IPv4 address most often.
Finding Your IP Address on Windows
There are several ways to locate your IP address on a Windows desktop:
Method 1: Using the Command Prompt
This is a quick and reliable method:
- Open the Command Prompt: Search for "cmd" in the Windows search bar and run it as an administrator.
- Type the command: Type
ipconfigand press Enter. - Locate your IPv4 address: Look for the section labeled "Ethernet adapter Ethernet" or "Wi-Fi" (depending on your connection type). Your IPv4 address will be listed next to "IPv4 Address".
Method 2: Using the Settings App
A more graphical approach:
- Open Settings: Click the Start button and select "Settings".
- Go to Network & internet: Click on "Network & internet".
- Find your network adapter: Click on "Wi-Fi" or "Ethernet", depending on your connection.
- View your IP address: Your IPv4 address will be displayed on this page.
Finding Your IP Address on macOS
macOS provides a similarly straightforward process:
Method 1: Using System Preferences
This is the recommended method:
- Open System Preferences: Click the Apple menu in the top-left corner of your screen and select "System Preferences".
- Go to Network: Click on "Network".
- Select your network connection: Choose either "Wi-Fi" or "Ethernet" from the list on the left.
- Find your IP address: Your IPv4 address will be displayed next to "IPv4 Address".
Method 2: Using the Terminal
For a command-line approach:
- Open Terminal: Find "Terminal" in Applications/Utilities.
- Type the command: Type
ipconfig getifaddr en0(for Wi-Fi) oripconfig getifaddr en1(for Ethernet) and press Enter. This will output your IP address. Note that theen0anden1interfaces might vary depending on your system configuration. You can useifconfigto see all available interfaces.
Finding Your IP Address on Linux
Linux distributions offer several methods, depending on your desktop environment and specific commands:
Method 1: Using the ip command
This is a common and widely supported command:
- Open a terminal: Use your distribution's method for opening a terminal.
- Type the command: Type
ip addr showand press Enter. - Locate your IPv4 address: Look for the interface (e.g.,
eth0,wlan0) that represents your active network connection. The IPv4 address will be listed next to "inet ".
Method 2: Using a GUI Network Manager
Most Linux desktop environments (GNOME, KDE, etc.) provide graphical network management tools. These typically display your IP address directly within their settings. Consult your distribution's documentation for specifics.
Troubleshooting Tips
If you're having trouble finding your IP address, ensure your computer is connected to the internet. If you're still experiencing problems, try restarting your computer or router.
This comprehensive guide provides various methods to efficiently find your IP address, regardless of your operating system. Remember to choose the method that best suits your technical comfort level. By understanding these techniques, you'll be well-equipped to manage your network connections effectively.