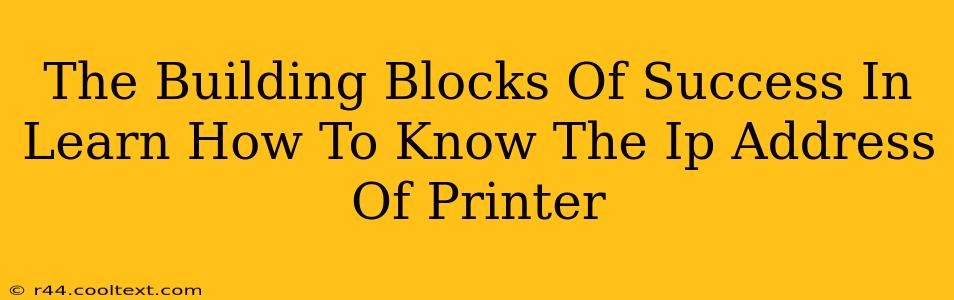Knowing your printer's IP address might seem like a minor detail, but it's a crucial building block for troubleshooting network issues, configuring advanced settings, and ensuring smooth printing operations. This guide breaks down the process into simple, manageable steps, empowering you to become your own printing expert.
Why Knowing Your Printer's IP Address Matters
Before diving into the how, let's understand the why. Your printer's IP address is its unique identifier on your network. Without it, you're essentially working blind. Here's why it's so important:
- Troubleshooting Connectivity Issues: If your printer isn't printing, knowing the IP address allows you to quickly verify its network connection and identify potential problems.
- Accessing Advanced Settings: Many printers offer advanced configuration options accessible only through their IP address via a web browser. This allows you to fine-tune settings for optimal performance.
- Remote Printer Management: Some printers allow for remote management and monitoring, a feature often accessed via the IP address.
- Network Security: Understanding your printer's network location helps maintain network security by ensuring it's properly configured and protected.
How to Find Your Printer's IP Address: A Step-by-Step Guide
The method for finding your printer's IP address depends slightly on your operating system and printer model, but the core principles remain the same.
Method 1: Check the Printer's Control Panel
Many modern printers display their IP address directly on their control panel. Look for a network settings menu or a display showing network information. This is often the quickest and easiest method. Check your printer's manual if you can't locate this information.
Method 2: Check Your Router's Admin Panel
Your router maintains a list of all connected devices, including your printer. Access your router's admin panel (usually via a web browser by typing your router's IP address into the address bar – often 192.168.1.1 or 192.168.0.1 but check your router's documentation). Look for a list of connected devices; your printer's name and IP address should be listed there.
Method 3: Use Your Operating System's Network Settings
Both Windows and macOS provide tools to view connected devices and their IP addresses.
-
Windows: Open the Control Panel, go to "Network and Sharing Center," then "View network connections." Right-click on your network connection and select "Details." Your printer's IP address will be listed among the network devices.
-
macOS: Go to System Preferences > Network. Select your network connection (Wi-Fi or Ethernet). Click the "Advanced..." button, then go to the "TCP/IP" tab. While this may not directly show your printer's IP, it provides information useful for troubleshooting network connectivity which may indirectly help you locate the printer's IP.
Troubleshooting Tips
If you're still having trouble locating your printer's IP address:
- Restart your printer and router: A simple reboot often resolves minor network glitches.
- Check your printer's manual: The manual provides detailed instructions specific to your printer model.
- Consult your network administrator: If you're in a corporate or shared network environment, your network administrator can help you locate this information.
By mastering the simple skill of finding your printer's IP address, you'll gain greater control over your printing environment, resolve issues more efficiently, and unlock advanced printer functionalities. This small step can lead to significant improvements in your overall productivity and tech-savviness.