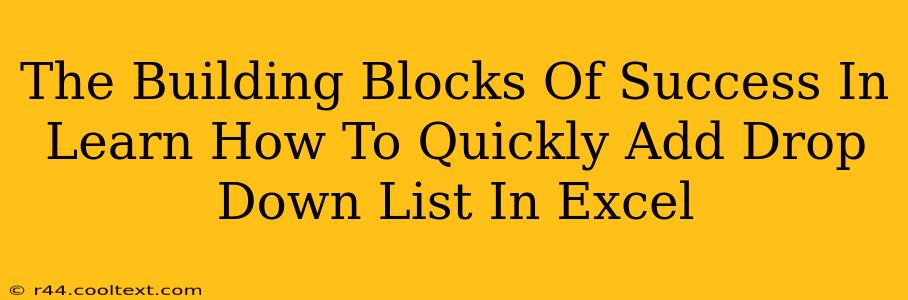Creating efficient spreadsheets is crucial for productivity, and mastering even seemingly small features like drop-down lists can significantly boost your workflow. This guide will walk you through the simple steps of adding a drop-down list in Excel, transforming your data entry and analysis. We'll cover the fundamentals, providing you with the building blocks for spreadsheet success.
Why Use Drop-Down Lists in Excel?
Before diving into the how, let's understand the why. Drop-down lists offer several key advantages:
- Data Consistency: Eliminate typos and inconsistencies by restricting entries to a predefined list. This is especially valuable when working with large datasets or collaborating with others.
- Increased Efficiency: Data entry becomes faster and easier. Users simply select from the list, eliminating the need for manual typing.
- Improved Data Quality: Predefined lists ensure data accuracy and reduce the risk of errors, leading to more reliable analysis and reporting.
- Enhanced User Experience: Drop-downs create a cleaner, more intuitive user interface, making your spreadsheets more user-friendly.
Step-by-Step Guide: Adding a Drop-Down List in Excel
Let's get to the practical part. Adding a drop-down list is surprisingly straightforward:
1. Create Your Data List
First, you need the list of options you want in your drop-down menu. This list can be:
- On a separate sheet: This is ideal for maintaining a clean and organized workbook.
- Within the same sheet: Convenient if the list is short and relevant to the immediate context.
For this example, let's say our list is in cells A1:A5 on Sheet2, containing: "Option A," "Option B," "Option C," "Option D," and "Option E."
2. Select the Target Cell
Navigate to the cell (or range of cells) where you want the drop-down list to appear. Let’s assume it's cell B1 on Sheet1.
3. Access Data Validation
Go to the Data tab on the Excel ribbon. Click on Data Validation.
4. Configure the Settings
In the Data Validation dialog box:
- Allow: Choose List.
- Source: This is where you specify the range containing your list. You can type the range manually (e.g.,
=Sheet2!A1:A5) or, more efficiently, click and drag to select the range directly from your spreadsheet.
5. Click "OK"
Once you've selected your source, click OK. A drop-down arrow will now appear in cell B1 (or the selected range), allowing users to select from your predefined list.
Advanced Techniques and Troubleshooting
- Named Ranges: For improved readability and maintainability, consider using named ranges for your data lists. This makes your formulas and data validation settings much easier to understand.
- Data Validation Error Alerts: You can customize the data validation settings to include error alerts, ensuring users select valid options.
- Dynamic Drop-downs: For more advanced applications, explore how to create dynamic drop-downs, where the options in one drop-down depend on the selection in another.
Conclusion: Build Your Spreadsheet Skills
Mastering simple features like drop-down lists can dramatically improve your Excel efficiency and data quality. By following these steps, you've gained a valuable skill that will benefit your productivity in numerous ways. Remember to experiment and explore the advanced features to unlock even greater potential in your spreadsheet work. Now you have the building blocks for creating professional and efficient Excel spreadsheets!