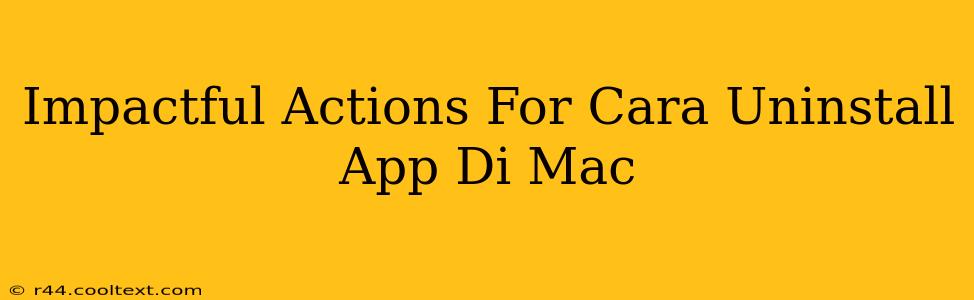Impactful Actions for Cara Uninstall App di Mac
Many Mac users find themselves needing to uninstall apps, whether due to storage issues, software conflicts, or simply a desire for a cleaner system. Knowing how to effectively uninstall an application on your Mac is crucial for maintaining optimal performance and a streamlined user experience. This guide details impactful actions for cara uninstall app di Mac (how to uninstall apps on Mac), ensuring a complete removal and avoiding potential issues.
Understanding Mac App Uninstallation
Unlike Windows, where uninstallers are often bundled with software, Mac app removal can be slightly more nuanced. Simply dragging an app to the Trash doesn't always guarantee complete removal. Residual files, preferences, and support documents might remain, potentially consuming disk space and causing conflicts later.
Method 1: The Drag-and-Drop Method (for a Quick Uninstall)
This method is suitable for a quick uninstall, but remember it's not entirely comprehensive.
- Locate the application: Find the app you wish to remove in your Applications folder.
- Drag and drop: Drag the app icon to the Trash icon in your Dock.
- Empty the Trash: Right-click the Trash icon and select "Empty Trash" to permanently delete the application.
Important Note: This method only removes the main application file. Support files, preferences, and caches remain on your system.
Method 2: Using the App's Uninstaller (If Available)
Some applications include their own uninstallers. Check within the application's folder for an uninstaller file (often a .pkg or similar file) or look for an uninstall option in the application's settings. This often provides a cleaner removal.
Method 3: Manual Removal for Thorough Cleaning
For a complete and thorough uninstall, manual removal is recommended. This involves deleting the main application file and any associated files.
- Locate the application files: Find the application in your Applications folder.
- Identify related files: Search your user library for files related to the application. The Library folder is usually hidden. To access it, open Finder, press ⇧⌘. (Shift+Command+.), and then navigate to
~/Library. Search for folders or files containing the application's name. - Delete the files: Carefully review the files before deleting. Once you're sure, move the files to the Trash.
- Empty the Trash: Empty the Trash to permanently delete the files.
Method 4: Using a Third-Party Uninstaller (For Advanced Users)
Several third-party uninstaller applications are available that automate the process of finding and removing all associated files. These tools are helpful for users who prefer a more hands-off approach or struggle with identifying all related files. Research carefully before choosing a third-party application to ensure its legitimacy.
Post-Uninstall Tips
- Restart your Mac: After uninstalling any application, restarting your Mac is recommended to ensure all changes take effect.
- Check disk space: Verify that the uninstalled application's files are no longer consuming disk space.
- Monitor performance: Keep an eye on your Mac's performance to ensure that the removal process has resolved any issues caused by the app.
By following these impactful actions, you can effectively remove unwanted applications from your Mac, freeing up disk space, and maintaining optimal system performance. Remember to choose the method that best suits your comfort level and technical skills. A thorough uninstall ensures a clean and efficient Mac experience.