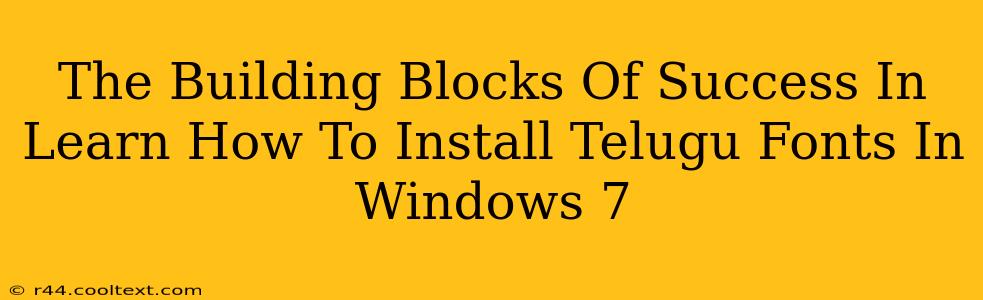Installing Telugu fonts in Windows 7 might seem daunting, but with a clear, step-by-step guide, it's surprisingly straightforward. This guide will break down the process into easily digestible chunks, ensuring success even for the most technologically challenged user. Mastering this simple task opens up a world of possibilities for using Telugu script on your computer.
Why Install Telugu Fonts?
Before diving into the "how," let's address the "why." Why bother installing Telugu fonts in Windows 7? The answer is simple: access. Without the correct fonts, displaying Telugu text will result in gibberish or default font substitutions. Installing Telugu fonts allows you to:
- Read Telugu documents: Access and read documents, emails, and websites written in Telugu without issues.
- Write in Telugu: Create your own Telugu documents, emails, and other content.
- Enjoy Telugu applications: Run Telugu software and applications correctly.
- Enhance your digital Telugu experience: Fully immerse yourself in the digital world of Telugu literature, communication, and culture.
Gathering Your Resources: What You'll Need
Before you begin, ensure you have the following:
- A Telugu font file (.ttf or .otf): You can find many free Telugu fonts online through a simple Google search for "free Telugu fonts download." Remember to download only from reputable sources to avoid malware.
- Administrator privileges on your Windows 7 computer: You'll need administrative access to install the fonts.
Step-by-Step Guide to Installing Telugu Fonts in Windows 7
Let's walk through the installation process, step-by-step:
-
Download your chosen Telugu font: Find a font you like and download it to a location you'll remember (like your Downloads folder).
-
Locate the downloaded font file: Navigate to the folder where you saved the font file.
-
Right-click on the font file: This will bring up a context menu.
-
Select "Install": Choose the "Install" option from the menu. Windows will automatically handle the rest.
-
Verify installation: Open a program like Microsoft Word or Notepad and try typing in Telugu. If the Telugu characters display correctly, the font is installed successfully! If not, double-check that you followed the steps correctly and that you have the correct font file.
Troubleshooting Common Issues
Occasionally, issues might arise during installation. Here are some common problems and their solutions:
- "Access Denied" error: This usually means you don't have administrator privileges. Try right-clicking the installer and selecting "Run as administrator."
- Font doesn't appear in applications: Restart your computer. This often resolves font display issues.
- Corrupted font file: Download the font file again from a different source.
Expanding Your Telugu Digital World
Now that you've successfully installed Telugu fonts, you can fully engage with the digital Telugu world. Explore online resources, connect with others, and enjoy the richness of Telugu culture from the comfort of your Windows 7 computer. Remember to keep your system updated for optimal performance and compatibility. Happy typing!
Keywords: Telugu fonts, Windows 7, install Telugu fonts, Telugu font download, Telugu typing, Windows 7 Telugu fonts, free Telugu fonts, how to install Telugu fonts, Telugu language, install fonts Windows 7, download Telugu fonts, Telugu computer fonts.