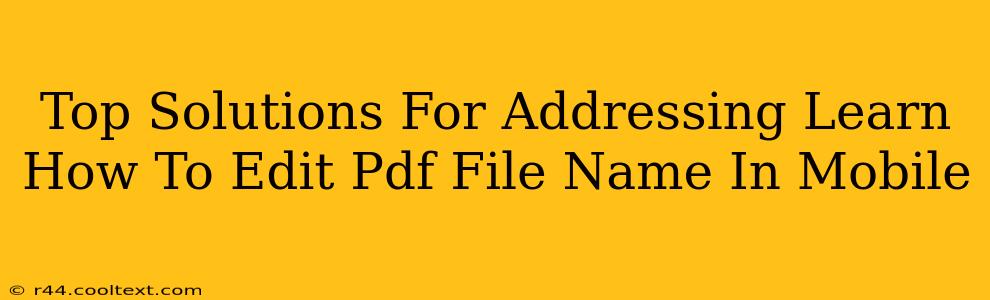Are you tired of dealing with awkwardly named PDF files on your mobile device? Do you need to quickly rename a PDF for better organization or sharing? This guide provides the top solutions for editing PDF file names directly on your smartphone or tablet. No more cumbersome workarounds – let's get those PDFs neatly labeled!
Why Rename PDF Files on Mobile?
Efficient file management is key to productivity, and that includes having clearly named files. Renaming PDFs on your mobile device offers several benefits:
- Improved Organization: Easily categorize and locate PDFs based on meaningful names.
- Simplified Sharing: Share files with clear and appropriate titles, avoiding confusion.
- Enhanced Search: Quickly find specific PDFs using keyword-rich names within your file manager.
- Professionalism: Present a polished image when sharing documents with colleagues or clients.
Top Methods for Editing PDF File Names on Mobile
The methods for editing PDF file names on mobile vary slightly depending on your operating system (Android or iOS) and the apps you use. Here's a breakdown of the most common and effective approaches:
1. Using Your Built-in File Manager
Both Android and iOS devices have built-in file managers. These are usually the simplest way to rename PDFs. The process typically involves:
- Locating the PDF: Open your file manager app and navigate to the folder containing the PDF you want to rename.
- Selecting the PDF: Tap and hold the PDF file.
- Renaming the File: Look for a "Rename" option. This might be a dedicated button or appear in a context menu.
- Entering the New Name: Type the desired new name for your PDF file and save your changes.
Note: The exact steps might differ slightly depending on the Android version or iOS version and the specific file manager app your device utilizes. Consult your device's user manual if needed.
2. Utilizing Third-Party File Manager Apps
Numerous third-party file manager apps on both Google Play Store (Android) and Apple App Store (iOS) offer advanced features, including efficient PDF renaming. Some popular options include:
- Solid Explorer (Android): Known for its user-friendly interface and powerful features.
- Files by Google (Android): A Google-developed app offering seamless integration with other Google services.
- Documents by Readdle (iOS): A versatile file manager with robust features and a clean design.
These apps often offer similar renaming functionalities as the built-in file managers but sometimes with enhanced usability and features.
3. Cloud Storage Services
If your PDFs are stored in cloud storage services like Google Drive, Dropbox, or iCloud, you can usually rename them directly within those apps. The process is generally similar to renaming files in a file manager app, involving:
- Accessing the PDF: Open the relevant cloud storage app and locate the PDF.
- Selecting the PDF: Tap and hold to select the file.
- Renaming the File: Look for a "Rename" option within the app's menu.
Troubleshooting Tips
- Permissions: Ensure you have the necessary permissions to edit files in the selected folder.
- File Format: Make sure the file is indeed a PDF. Some file extensions might appear similar but are actually different file types.
- App Updates: Keep your file manager and cloud storage apps updated to the latest version. This can resolve bugs and improve performance.
By following these methods, you can easily and efficiently learn how to edit PDF file names on your mobile device, streamlining your workflow and improving your overall mobile document organization. Remember to always back up important files before making significant changes.