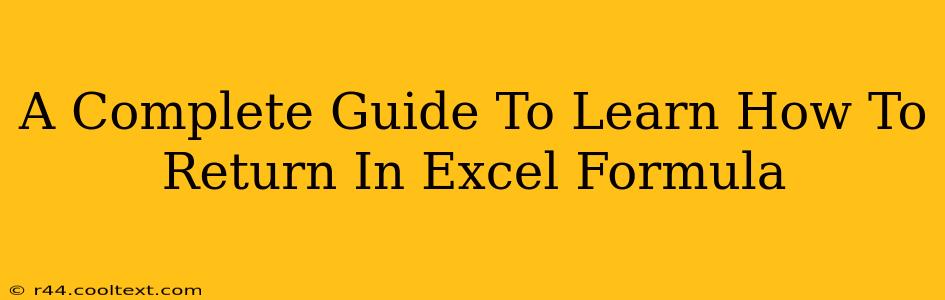Returning values in Excel formulas is a fundamental skill for any spreadsheet user. Whether you're a beginner just starting out or an experienced user looking to refine your techniques, mastering return functions will significantly enhance your efficiency and analytical capabilities. This comprehensive guide will cover various methods and scenarios, providing you with a complete understanding of how to effectively return values within your Excel formulas.
Understanding the Concept of "Return" in Excel Formulas
In the context of Excel formulas, "return" refers to the value or result that a formula calculates and displays in the cell where it's entered. Every formula, from simple addition to complex nested functions, is designed to return a specific output based on the input data and the operations performed. Understanding this fundamental concept is crucial before delving into specific techniques.
Essential Excel Functions for Returning Values
Several built-in Excel functions are specifically designed for returning values based on different criteria. Let's explore some of the most commonly used ones:
1. IF Function: The Conditional Return Master
The IF function is arguably the most versatile function for returning values conditionally. It allows you to specify a condition, and based on whether that condition is TRUE or FALSE, it returns a different value.
Syntax: IF(logical_test, value_if_true, value_if_false)
Example: =IF(A1>10, "Greater than 10", "Less than or equal to 10")
This formula checks if the value in cell A1 is greater than 10. If TRUE, it returns "Greater than 10"; otherwise, it returns "Less than or equal to 10".
2. VLOOKUP and HLOOKUP: Returning Values Based on a Lookup Table
VLOOKUP and HLOOKUP are powerful functions used to search for a specific value in a table and return a corresponding value from a different column (VLOOKUP) or row (HLOOKUP).
Syntax: VLOOKUP(lookup_value, table_array, col_index_num, [range_lookup])
Syntax: HLOOKUP(lookup_value, table_array, row_index_num, [range_lookup])
These functions are invaluable for retrieving data from large datasets based on specific criteria. Understanding the parameters – especially col_index_num or row_index_num and range_lookup – is key to their effective use.
3. INDEX and MATCH: A More Flexible Lookup Solution
The combination of INDEX and MATCH functions offers a more flexible and powerful approach to lookups compared to VLOOKUP and HLOOKUP, especially when dealing with complex lookup criteria or non-contiguous data ranges.
Syntax: INDEX(array, row_num, [col_num])
Syntax: MATCH(lookup_value, lookup_array, [match_type])
By using MATCH to find the position of a value and then using INDEX to retrieve the value at that position, you gain significantly more control over your lookup processes.
4. CHOOSE: Returning Values Based on an Index
The CHOOSE function allows you to return a value from a list based on an index number. This is useful when you have a predetermined set of values and need to select one based on a specific condition or calculation.
Syntax: CHOOSE(index_num, value1, [value2], ...)
Advanced Techniques for Returning Values
Beyond the basic functions, several advanced techniques can refine your ability to return values in Excel:
-
Nested Functions: Combining multiple functions within a single formula allows for complex calculations and conditional logic. For instance, you could nest an
IFfunction within aVLOOKUPto handle different scenarios. -
Array Formulas: Array formulas allow you to perform calculations on multiple values simultaneously, returning a single result or an array of results. These are particularly powerful for complex data analysis.
-
User-Defined Functions (UDFs): For highly specialized tasks, you can create your own custom functions using VBA (Visual Basic for Applications) to extend Excel's capabilities and create tailored return functionalities.
Practical Examples and Troubleshooting
This guide wouldn't be complete without practical examples and troubleshooting tips. We'll explore specific scenarios, providing step-by-step instructions and solutions to common problems encountered when working with return functions in Excel. Remember to consult Excel's built-in help function for detailed explanations and additional examples.
By mastering the techniques described in this guide, you'll dramatically improve your ability to manipulate and analyze data in Excel, making you a more efficient and effective spreadsheet user. Remember, practice is key! Experiment with different functions and scenarios to solidify your understanding and build confidence in your Excel skills.