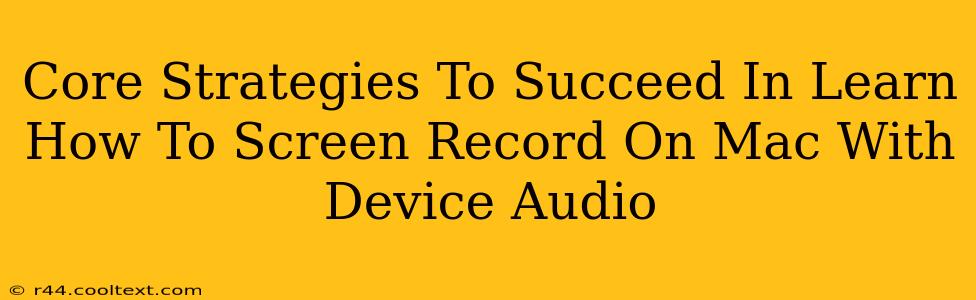Screen recording on a Mac, especially capturing audio from an external device alongside your screen activity, can seem daunting. But with the right strategies, it's surprisingly straightforward. This guide outlines core techniques to master Mac screen recording with device audio, ensuring a smooth and successful process every time.
Understanding Your Mac's Recording Capabilities
Before diving into specific methods, it's crucial to understand what your Mac offers natively and what third-party tools can enhance your capabilities.
Built-in QuickTime Player: This often-overlooked application provides basic screen recording functionality. While it's great for simple recordings, it might lack advanced features for capturing device audio reliably.
Third-Party Screen Recorders: Applications like OBS Studio (free and open-source), Loom, and others offer extensive customization, including precise audio input selection. They are the preferred choice for professional-quality screen recordings involving device audio.
Choosing the Right Tool: QuickTime vs. Third-Party Software
The best tool depends on your needs. QuickTime Player is perfect for quick, simple recordings where device audio isn't critical. Third-party screen recorders are essential when you need:
- Precise audio control: Selecting specific audio inputs (like a microphone or audio interface) is critical for clean recordings.
- Advanced features: Options like editing, annotation, and live streaming often aren't available in QuickTime.
- High-quality output: Third-party apps usually offer higher resolutions and frame rates.
Step-by-Step Guide: Screen Recording with Device Audio on Mac
This guide focuses on using a third-party screen recorder, as it provides the most control. We'll use OBS Studio as an example, but the principles are similar across many apps.
1. Install and Configure OBS Studio: Download OBS Studio from their official website (avoid unofficial sources). The installation is straightforward.
2. Set Up Audio Sources: This is the critical step. In OBS Studio, navigate to the "Audio Mixer". You'll see several options:
- Desktop Audio: Captures system sounds.
- Mic/Auxiliary Audio: Select your microphone.
- Device Audio: This is where you'll choose your external audio device. The exact name will vary depending on your device. You might need to adjust your Mac's audio settings to make the device visible in OBS.
3. Configure Video Source: Add a "Display Capture" source to record your screen. Choose the correct display to record.
4. Start Recording: Once everything is configured, click the "Start Recording" button.
5. Stop Recording and Export: When finished, click "Stop Recording". OBS will save your recording in the specified output directory. You can then edit and export the video.
Troubleshooting Common Issues
- No Device Audio: Double-check your Mac's audio settings and ensure your device is correctly selected as the input in OBS Studio or your chosen screen recorder.
- Low Audio Quality: Make sure your audio device is properly connected and functioning correctly. Experiment with different audio settings within your recording software.
- Synchronization Problems: If audio and video are out of sync, it’s usually a software issue. Try a different screen recorder or update your current one.
Optimizing Your Recordings for Success
- Proper Microphone Placement: Position your microphone appropriately to minimize background noise and ensure clear audio.
- Clean Audio Environment: Record in a quiet environment to reduce unwanted sounds.
- Test Recordings: Always do a test recording before your actual session to ensure everything works as expected.
By following these strategies, you'll master the art of screen recording on your Mac, capturing both your screen and your device's audio seamlessly. Remember to experiment and discover the workflow that works best for you. Happy recording!