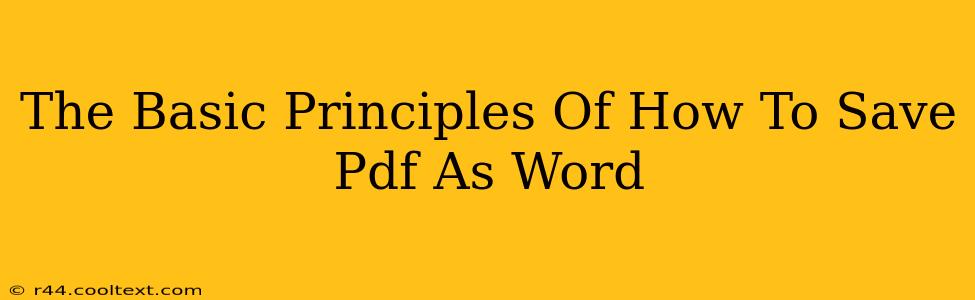Converting a PDF to a Word document is a common task, but achieving a perfect conversion that retains formatting and readability can be tricky. This guide outlines the basic principles and methods to help you achieve the best results. Understanding these principles will improve your workflow and ensure a cleaner, more accurate conversion every time.
Understanding the Challenges of PDF to Word Conversion
PDFs, by design, are intended to preserve the visual appearance of a document across different platforms. This inherent strength makes conversion to editable formats like Word challenging. The process isn't always straightforward, and the outcome can vary depending on the PDF's complexity and the conversion method used. Here's what you should anticipate:
- Formatting Issues: Complex layouts, tables, images, and special characters can be misaligned or lost during conversion.
- OCR (Optical Character Recognition) Necessity: If your PDF is image-based (a scanned document, for example), you'll need OCR software to convert the image into editable text. This step is crucial for accurate conversion.
- Software Limitations: Different conversion tools and programs have varying capabilities. Some handle complex PDFs better than others.
Methods for Converting PDF to Word
Several methods exist for converting PDFs to Word documents. Each has its strengths and weaknesses.
1. Using Built-in Features (If Available)
Some PDF viewers or editors offer direct conversion to Word (.doc or .docx) format. This is often the simplest method, but it may not handle complex layouts well. Check your PDF reader's options – features like "Export" or "Save As" might provide the direct conversion capability.
2. Online Conversion Tools
Numerous online services specialize in PDF to Word conversion. These services are typically free for basic conversions, but may offer premium options for handling larger files or more complex layouts. Caution: Be mindful of uploading sensitive documents to online platforms, ensuring the website is reputable and secure. Research and choose a trusted provider.
3. Dedicated PDF Editing Software
Professional PDF editing software often includes advanced conversion tools. These tools generally produce better results than basic methods, especially with intricate PDFs. Features like OCR are usually integrated, handling scanned documents effectively.
4. Utilizing Microsoft Word's Open Feature
Microsoft Word itself can sometimes open PDF files directly. Simply try opening the PDF file using Word. While this isn't a "conversion" in the strictest sense, Word may render the content, and you can then save it as a Word document. The quality depends on the PDF's complexity.
Tips for Optimal Results
Regardless of your chosen method, these tips can improve the accuracy and quality of your PDF to Word conversion:
- Choose the Right Method: Consider the complexity of your PDF. Simple PDFs might be easily handled by built-in features, while complex ones require dedicated software.
- Pre-Conversion Check: Examine the PDF for any unusual formatting or elements that might cause problems during conversion.
- Test with a Small Sample: Before converting an entire document, test the conversion process on a small section to assess the quality of the output.
- Post-Conversion Editing: Always expect to perform some post-conversion editing in Word to correct any formatting errors or inaccuracies. This is a necessary step for most conversions.
- OCR for Scanned Documents: If your PDF is a scanned document, ensure you use OCR software. This is critical for converting image-based text into editable text.
By understanding these principles and following these tips, you can significantly improve the success of your PDF to Word conversions, saving time and ensuring accurate results. Remember to always back up your original PDF before converting.